Need instructions for multiple attempts? Click here to jump to the section!
View Test Attempts in Blackboard Ultra Courses:
- Log in to Blackboard at learn.uark.edu with your UARK email and password.
- Click the Courses tab in the left-hand navigation panel, then click on the course you want to enter.
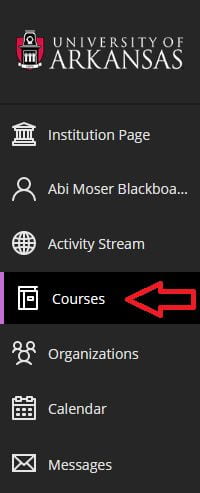
- Click the Gradebook tab near the top of the course page.

Your grades should be listed here with each assessment. If the settings your instructor applied has allowed for it, you can view your results, including Feedback, by clicking the View button under the Results category or by clicking the title of the assessment.

Please note: Instructors can choose to hide assessments or their results from students. If something seems to be missing, ask your instructor about it!
- Click on the test for which you’d like to review your submission. I’ll use “New Test” from the example above by clicking on that entry.

A summary of the test appears as a panel overlay. Under “Assessment Results,” you’ll see how & when the instructor chose to provide test results, if at all.
If the assessment allows for multiple attempts, you’ll see a black button on the right side that will allow you to begin another attempt. If all of your attempts have been used or only 1 attempt is allowed, it will be a View submission button instead.

- Click “View submission” at the bottom of that panel.
Here’s an example of how the attempt page might look:

View Results for Multiple Attempts:
Sometimes, you might be taking a quiz that allows more than one attempt but you want to see your results before starting the next attempt. Here’s how to do that!
- Log in to Blackboard at learn.uark.edu with your UARK email and password.
- Click the Courses tab in the left-hand navigation panel, then click on the course you want to enter.
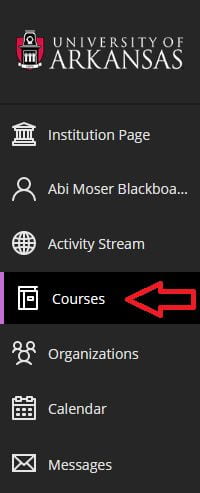
- Click the Gradebook tab near the top of the course page.

- Your grades should be listed here with each assessment. If the settings your instructor applied has allowed for it, you can view your results, including Feedback, by clicking the View button under the Results category or by clicking the title of the assessment.

Please note: Instructors can choose to hide assessments or their results from students. If something seems to be missing, ask your instructor about it!
- Click on the test for which you’d like to review your submission.

- Click the “# submitted” blue link above the black button in the right hand section of the page. The number will vary based on how many attempts you’ve made on the test.

- This will automatically open to your most recent attempt. In the top right corner you should see “Attempt #/#” with a SUBMITTED date and time, as well as a drop-down arrow, next to the grade. The numbers you see will be based on how many submission you have made and which submission you are viewing.

Click this drop-down arrow to select another attempt to view.

And that’s how you can view your results for multiple attempts!
Again, don’t forget to reach out to your instructor if something is missing. They have full control over what details are included for students to review, if any. For instance, the instructor may choose to show only the final grade rather than which answers are correct or incorrect. They may also choose to prevent students from reviewing their test results until a certain date, or until all students have submitted.
