Blackboard Ultra’s Discussions feature functions like a forum where students may create posts and reply to other students’ posts. This guide will tell you everything you need to know about Discussions!
– How to Navigate to Discussions
– How to Post to an Existing Discussion Topic
– Replying to Another Student’s Reply
– How To Create a New Discussion Topic
– How to Edit/Delete Your Post
How to Navigate to Discussions
- Log into Blackboard at learn.uark.edu with your UARK email and password.
- Click the Courses tab in the left-hand navigation panel.
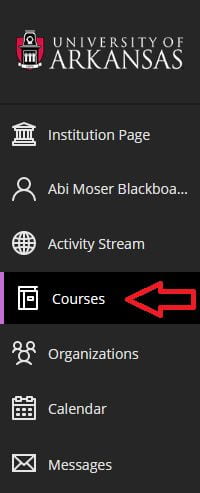
- Click on the name of the course where the discussion is due.
- Click the Discussions tab in the course’s navigation bar.

Here, you should see a list of all available Discussions known as Discussion Topics.
Note: Instructors may also choose to provide links to individual Discussion Topics in the course content area.
How to Post to an Existing Discussion Topic
Note: In most cases, instructors create the initial Discussion Topics, and students will post replies there. If you don’t see a Discussion Topic that you believe should be available, please reach out to your instructor!
- Click the title of the Discussion Topic.
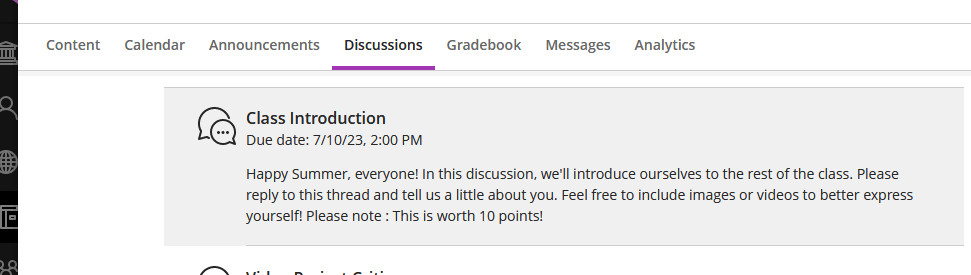
- Click on the Type a response textbox.
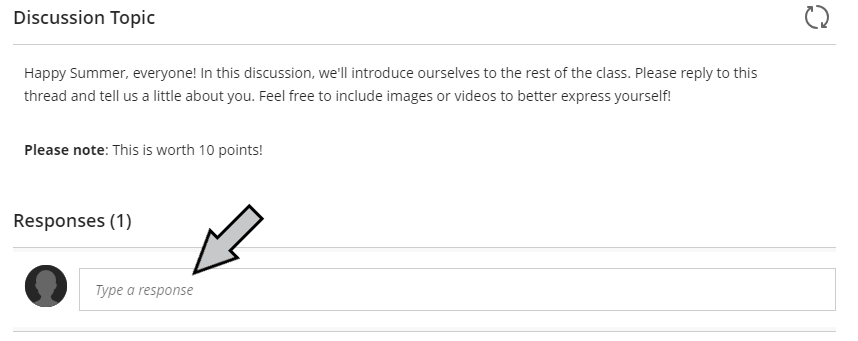
- Type your response in the box and click the Post button when you’re done.

Adding Attachments: If you’d like to attach pictures or documents to your post, click the Paperclip button ![]() in the toolbar above the textbox. You’ll be prompted to select a file on your computer to upload, or if you want to embed a Kaltura video into your post, this guide will show you how!
in the toolbar above the textbox. You’ll be prompted to select a file on your computer to upload, or if you want to embed a Kaltura video into your post, this guide will show you how!
Replying to Another Student’s Reply
Sometimes, you’ll be expected to reply to at least one other student’s reply on a Discussion to receive full credit. Or, maybe you just want to tell them how you feel! Here’s how we can do that, starting from within a Discussion Topic.
- Click the Reply button directly beneath the other student’s reply.
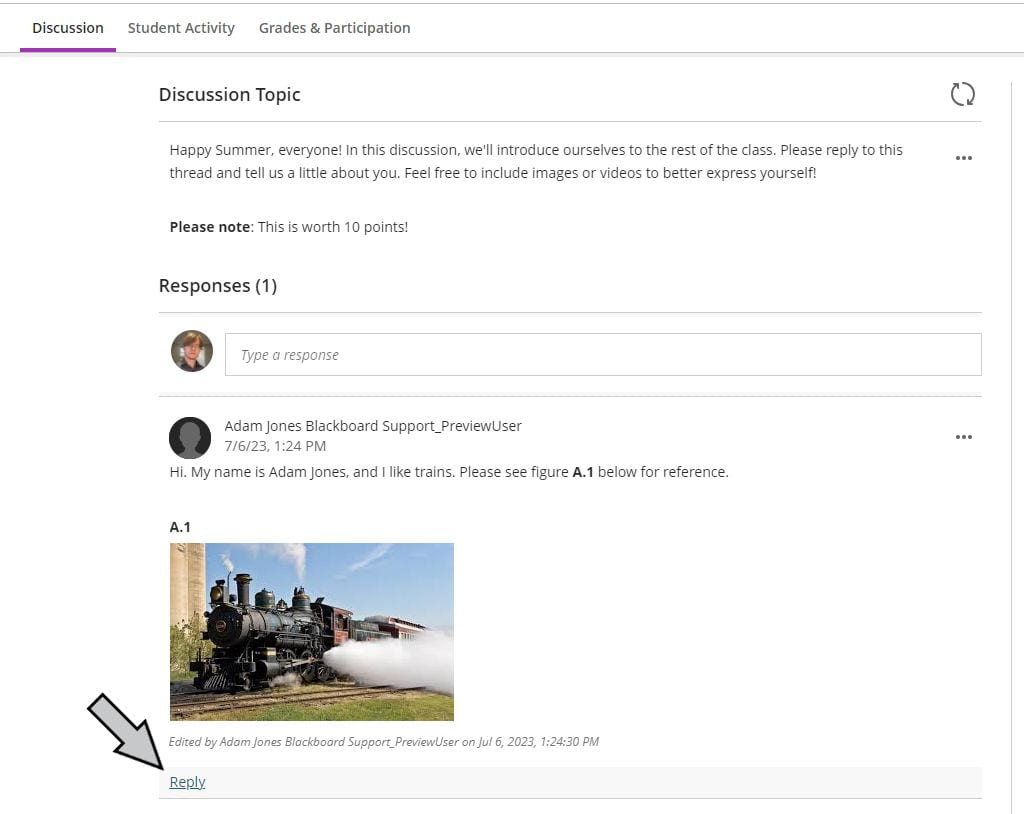
- A textbox will appear below. Type your response in the box & click the Reply button when you’re done.
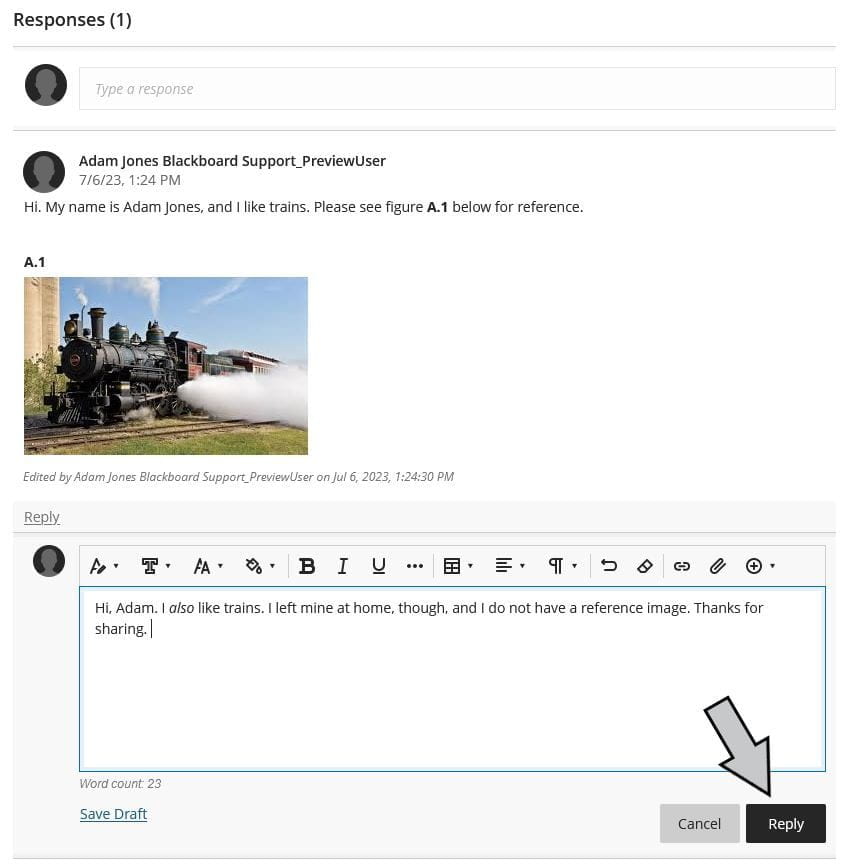
Adding Attachments: If you’d like to attach pictures or documents to your post, click the Paperclip button ![]() in the toolbar above the textbox. You’ll be prompted to select a file on your computer to upload, or if you want to embed a Kaltura video into your post, this guide will show you how!
in the toolbar above the textbox. You’ll be prompted to select a file on your computer to upload, or if you want to embed a Kaltura video into your post, this guide will show you how!
How To Create a New Discussion Topic
Note: By default, students cannot create new Discussion Topics. Instructors may choose to manually enable this feature. If this option isn’t available when you believe it should be, please reach out to your instructor!
- Navigate to Discussions & click the “New Discussion” button near the top-right corner of the page.

- Name your Discussion Topic, then write your post in the textbox & click Save when you’re done.
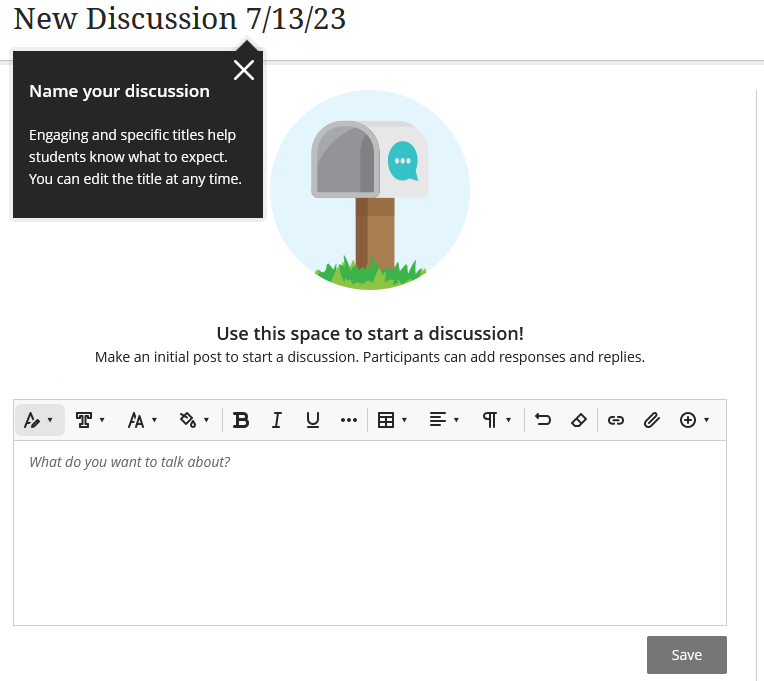
Adding Attachments: If you’d like to attach pictures or documents to your post, click the Paperclip button ![]() in the toolbar above the textbox. You’ll be prompted to select a file on your computer to upload, or if you want to embed a Kaltura video into your post, this guide will show you how!
in the toolbar above the textbox. You’ll be prompted to select a file on your computer to upload, or if you want to embed a Kaltura video into your post, this guide will show you how!
How to Edit/Delete Your Post
Note: Instructors may choose to manually disable this feature. If this option isn’t available when you believe it should be, please reach out to your instructor!
- Click … to the right of your post’s title.
- Click Edit or Delete.
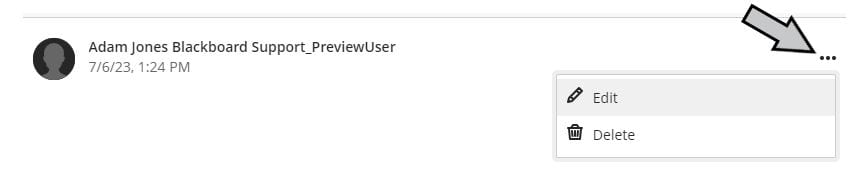
Now you’re an expert in Blackboard Ultra Discussions!
