Did you find a cool video on YouTube that’s relevant to what you’ve been discussing in class? Did your instructor ask you to find a video for an assignment? Read below for simple instructions on how to embed a YouTube video.
- Log into Blackboard at learn.uark.edu.
- Click on Courses in the left menu, then click the Course Name.
- Select the location of the assessment.
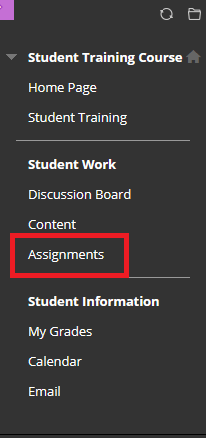
- Click on the name of the assessment. These instructions will work for Assignments, Blogs, and Journals.
- Click + to add content. If you do not see the + button, click the three dots in the top right to display all rows of icons. If you don’t see this text box, click on Create Submission.
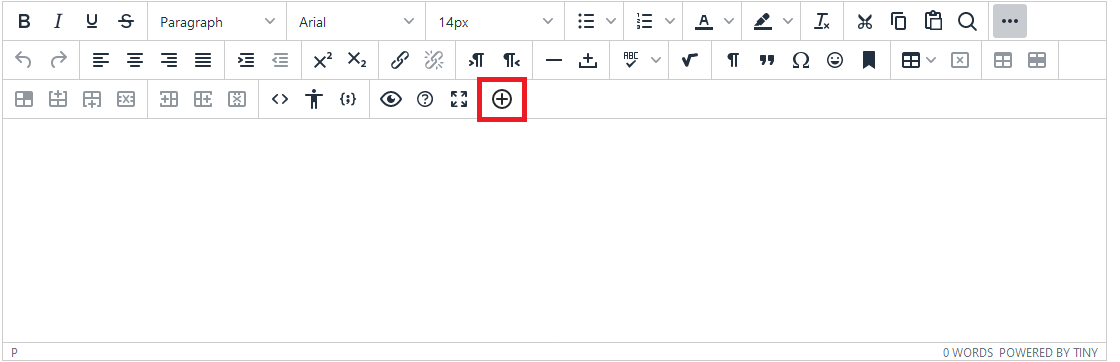
- Select YouTube Video from the drop down menu.
- Search for a video to embed by typing your search terms in the search box, then clicking the Go button.
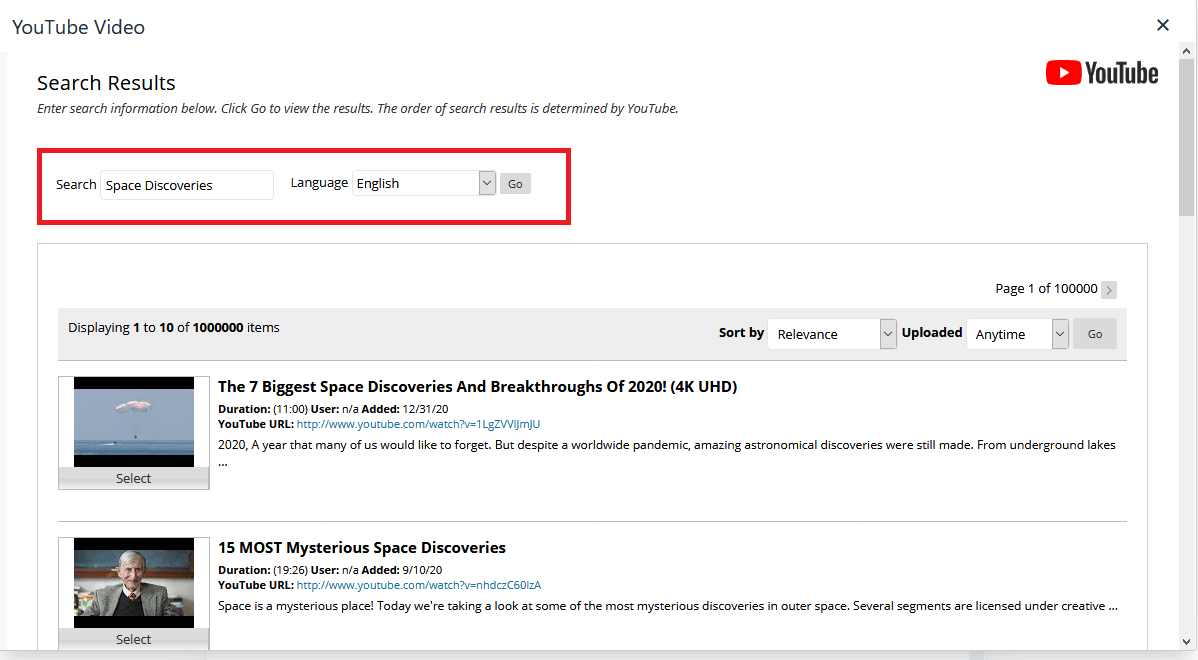
- Click Select under the video you want to add.

- The Mashup Item page will allow you to rename the video and choose how you would like it displayed. Click the Preview button to see the video before embedding it into your assessment.
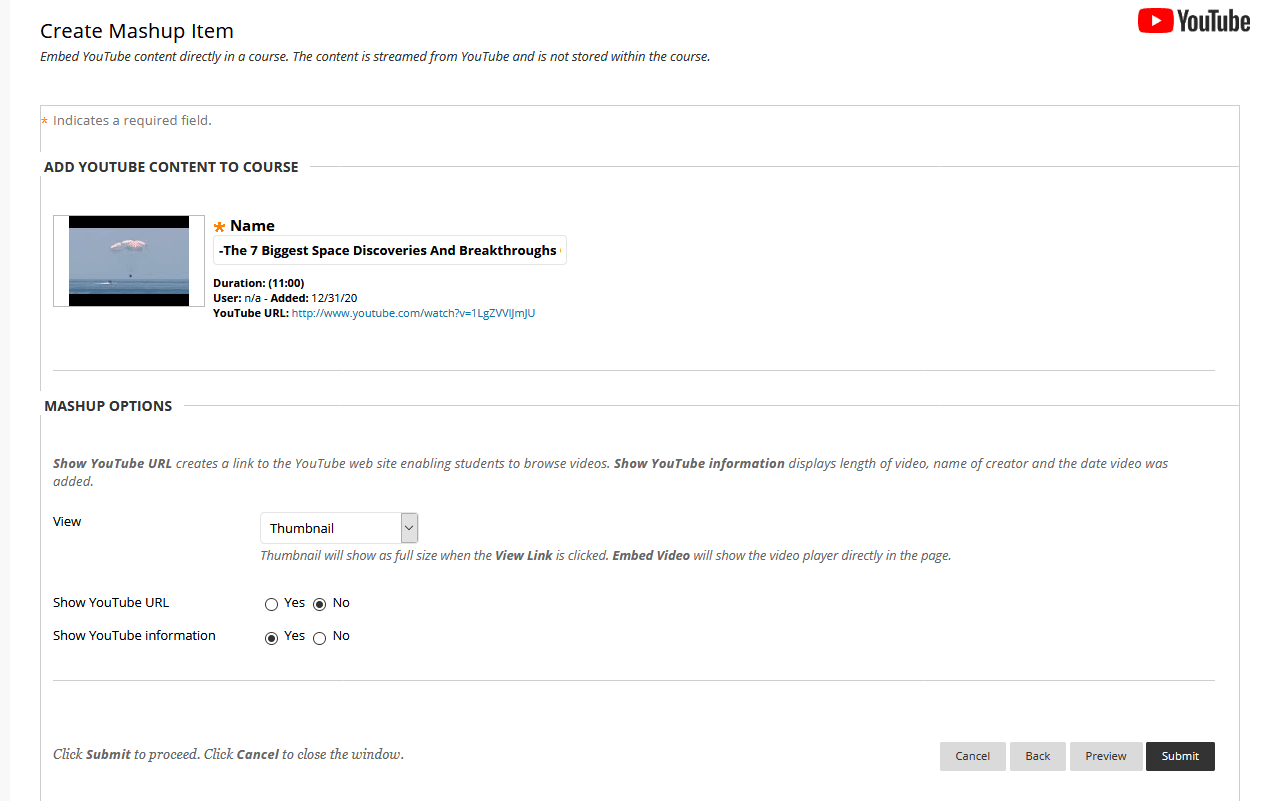
- Click the Submit button when you have checked your video or click Back if you need to make changes.
- You can continue to edit your assessment once the video is embedded or click the Submit button.

