Just can’t figure out how to upload your assignment to Blackboard? Read on to learn how to upload a file or use the text box to submit an assignment through Blackboard.
It is recommended to upload a saved file from your computer rather than using the Text Box to submit an assignment. This is because if something happens (like Blackboard crashing, timing out, or you losing power) you do not lose the work you have done. Both ways to submit your assignment are shown below.
- Log into Blackboard at learn.uark.edu.
- Click on Courses in the left menu, then click the Course Name.
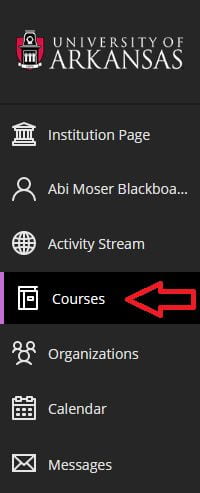
- Find the location of your assignment.
In this case, Select Assignments.
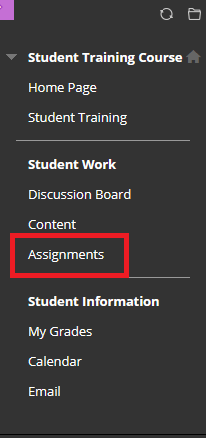
Note: The location may vary by course. - Click the name of the specific assignment.
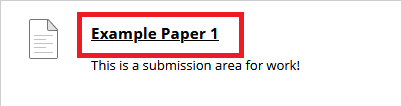
- Choose from Option A or B below and complete the steps in that section.
Option A – Recommended
- In the “Assignment Submission” section, select the Browse Local Files button to upload a file.
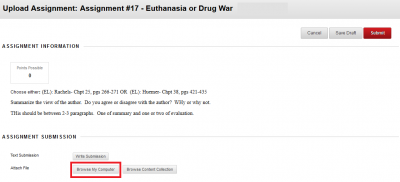
- Select the file you want to upload and click the Open button.

Optional: Include comments in the “Add Comments” Section.

- Click the Submit button.

Note: Click “Save as Draft” (next to Submit) to work on the assignment later. If you save as a draft or if you resubmit an assignment, make sure to RENAME the file. If you do not, Blackboard may not update the file and your instructor may end up grading the wrong version of your paper. For example, add a number to the end of the file name to change it. - Verify that your assignment was submitted correctly by checking the top of the screen.
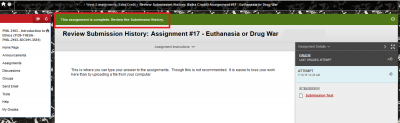
Option B
- In the “Assignment Submission” Section, click the Write Submission button.
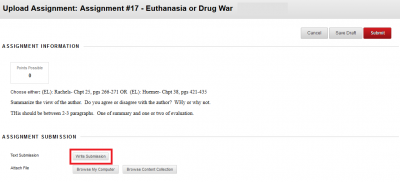
- Type your assignment into the text box provided.
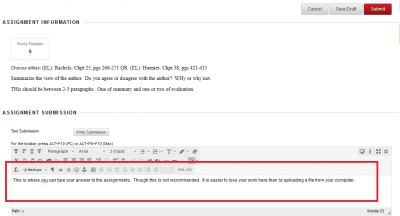
- Click the Submit button.
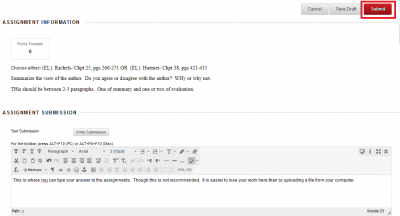
- Verify that your assignment was submitted correctly by checking the top of the screen. You will also receive an email confirmation every time you submit an assignment.
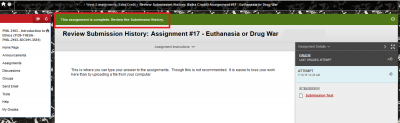
NOTE: If you did not submit the correct file or your work was not submitted properly and your instructor does not have the option to submit multiple attempts, contact your instructor immediately. Instructor permission is required for the Blackboard Help Desk to remove or re-submit assignments.

