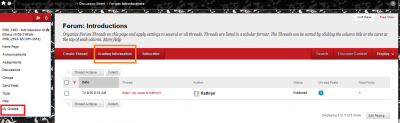Not sure how to post or reply to a discussion on a Discussion Forum in Blackboard? It is easy! Read on for directions on how to read, post, and reply to threads in a Discussion Forum on Blackboard as well as how to view your graded posts.
Accessing the Forums
- Log into Blackboard at learn.uark.edu with your UARK email and password.
- Click on Courses in the left menu, then click the Course Name in which the Discussion is due.
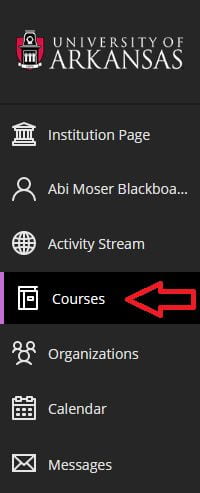
- Select Discussions in the Course Menu on the left.
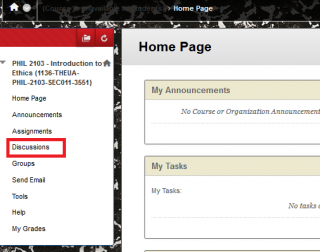
To Read and Reply to a Post
- Click the title of the forum.
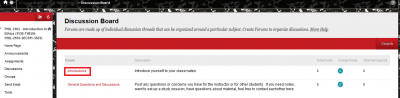
- Click the title of a thread to read posts.

- Click the Reply button to respond.
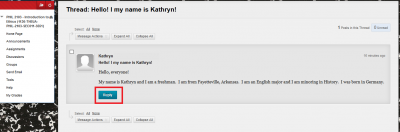
Note: If there are no posts to view, you may need to create one before you can view the other posts. (See instructions below.) - Type your response in the box and click the Submit button.
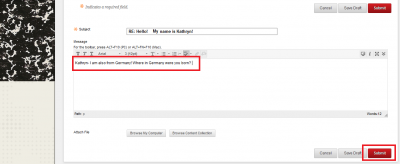
To Create a New Post
- Select the title of the forum.
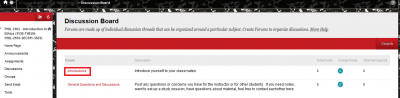
- Click the Create Thread button.
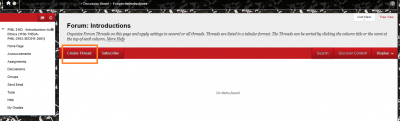
- Enter a subject and include your post in the message box.
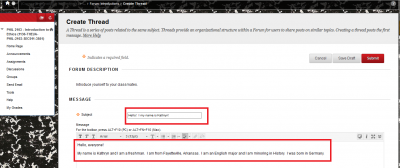
Note: You can also attach a file to your post. Click the Browse my Computer button, select the file, and click the open button. This is similar to uploading a file to email.
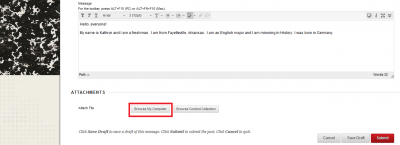
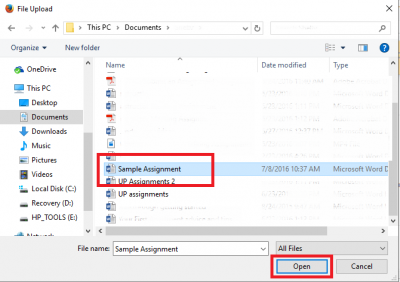
- Click the Submit button.
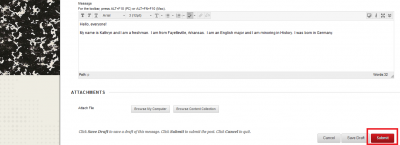
To View Your Graded Points
Click the Grading Information button at the top of the Discussion Forum or select My Grades on the left menu bar.