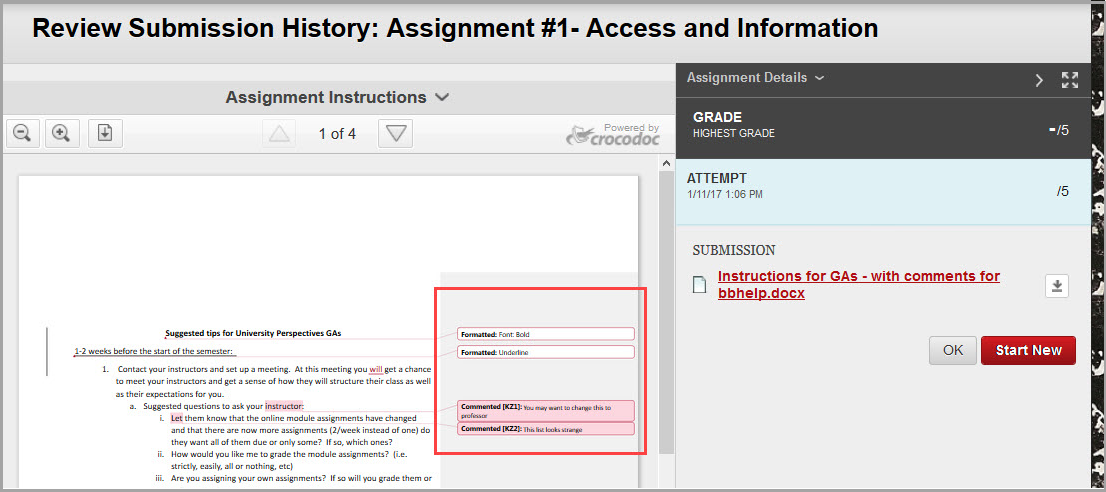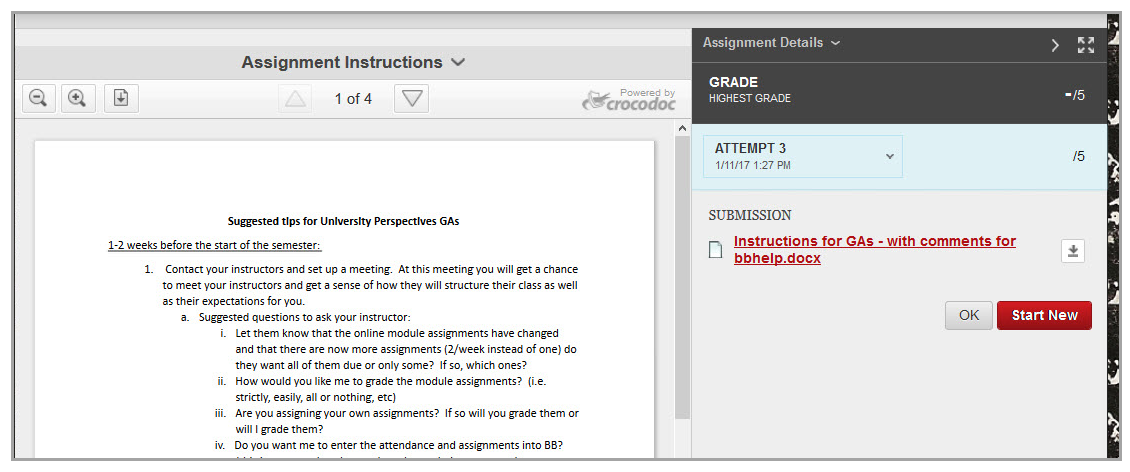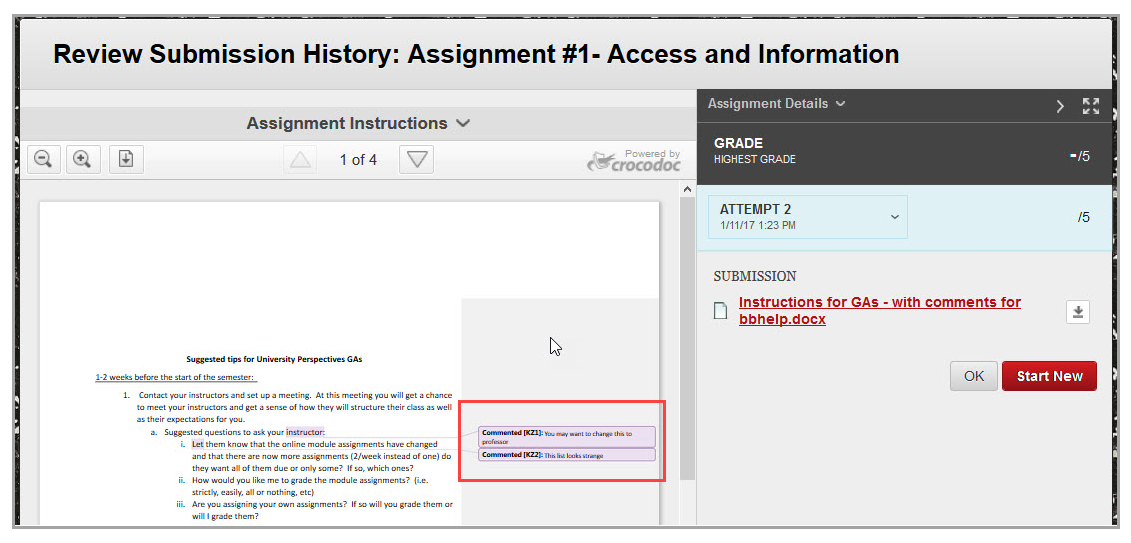If you have someone edit or proofread your paper for a class, they may have used either the “Comment” tool or the “Track Changes” tool in Microsoft Word. Even after incorporating the comments and the changes, you may still see the comments and the changes in the margin of your paper. Or, worse, when you upload the document to Blackboard, they show up when your instructor views your paper (as seen in the image below).
Read on to learn how to remove both the tracked changes edits and the comments from your Word documents.
How to Remove the Tracked Changes
- Open the Word document.
- In the menu at the top of the Word document, click the Review tab.

- Go to the “Changes” section of the Review tab. From here you can do one of two things:
- Go through all entries one by one by clicking either the Accept or Reject button:
- Click Tracking.
- Select either Accept or Reject for each change.

OR
- Accept all of the changes made to the document:
- Click the arrow under Tracking.
- Then click the arrow under Accept.
- Then select Accept All Changes and Stop Tracking.

- Go through all entries one by one by clicking either the Accept or Reject button:
Note: It is important to stop tracking in order to remove all of the changes and prevent any new changes that you many make from being tracked.
You can now upload your document to Blackboard and the tracked changes will not appear (see image below).
However, if you used the “comment” function, the comments will still appear when you upload to Blackboard (see image below).
How to Remove the Comments
- Open the Word document.
- In the menu at the top of the Word document, click the Review tab.

- Click on the arrow next to the Delete drop-down and select Delete All Comments in Document.

Now, when you upload your document to Blackboard, it will look normal (see image below) and will have neither comments nor tracked changes in the margin.