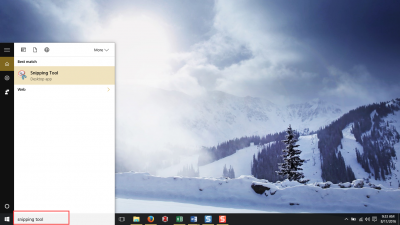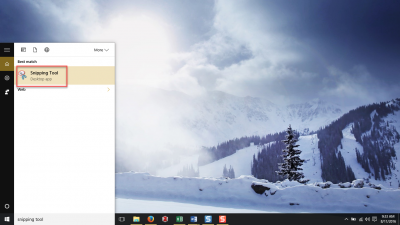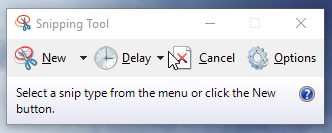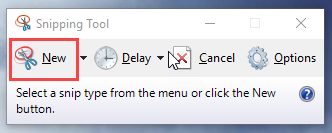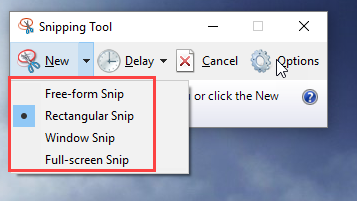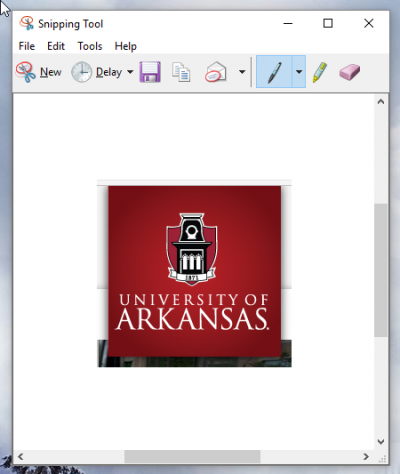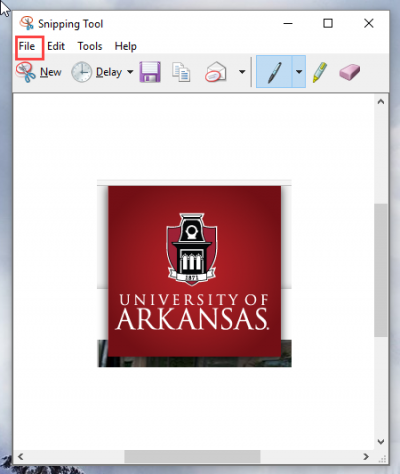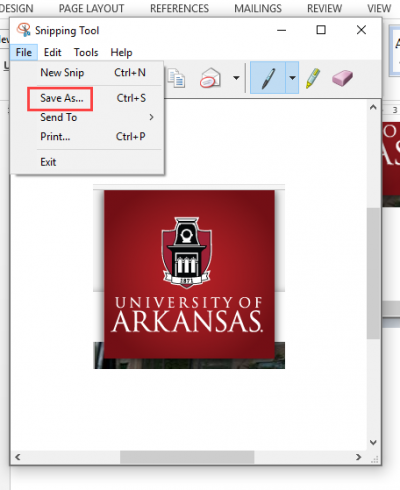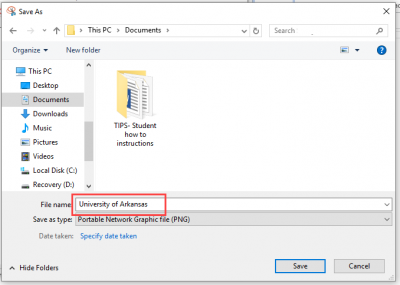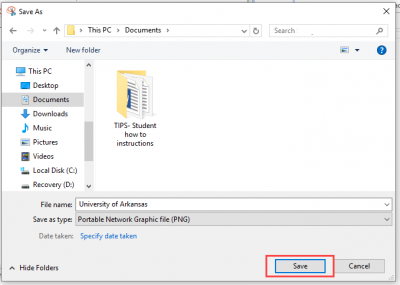Need to take a screenshot for your assignment? Here’s some quick steps how!
PC
- Press The CTRL (Control) key and the PRT SC (Print Screen) key on your keyboard at the same time.
Note: The Control keys are located at the bottom left and bottom right of your keyboard. The Print Screen key is located in the top right of your keyboard.
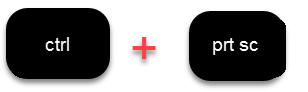
This makes a copy of your entire screen and saves it to the clipboard. - Open either Word or an image software program (Paint also works), and paste the screen shot into the program.
- Save the file as an image and you’re done!
Using the Snipping Tool on Windows 10
1. Type “snipping tool” into the Windows search bar in the start menu.
2. Click on Snipping Tool.
3. The Snipping Tool box will appear.
4. Click the New button.
5. In the drop down menu, select the option you want. Generally this will be Rectangular Snip.
6. The screen will appear to fade in color and a cursor will appear. Click the left mouse button and drag the cursor to capture the portion of the screen you wish to copy.
The image will appear in a new window when you let go of the cursor.
7. To save the image, click the File tab at the top left of the screen.
8. In the drop down menu, select Save As.
9. Browse to the location to which you wish to save the file and type a name for the file.
10. Click Save.
MAC
Take a screenshot of your whole screen
- Press ⌘ – Command, Shift, and 3 on your keyboard at the same time.
Note: The Command key is located in the bottom left of your keyboard. The Shift keys are located on the bottom left and right of your keyboard.

- And you’re done! The screenshot will be saved to your desktop as a .png file.
Take a screenshot of part of your screen
- Press Command and Shift and 4 on your keyboard at the same time.

The pointer will change to a cross-hair pointer. - Drag the cross-hairs to select the area you want in the screenshot. It will look something like the image below.
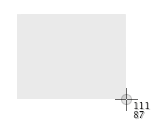
- Let go of the mouse when you have the area you want in the screenshot selected.
Note: If you grabbed the wrong area, press the ESC (Escape) key before you release the mouse, and it will cancel the screenshot. - And you’re done! The screenshot will be saved as a .png file to your desktop.