At times there are errors that we see with Respondus LockDown Browser, despite the fact that it seems that we’re following all the instructions to the letter. Here are some helpful troubleshooting steps to check for when things go wrong!
Click to expand each section:
Are your opening steps correct?
Current Ultra courses requires launching from a regular browser to open a Respondus LockDown Browser test in Blackboard. If you are opening LockDown Browser and navigating to the test, this will often result in a frozen or an endless loading screen as the program tries to switch over to the test. You’ll need to exit the program to start the launch sequence again.
Make sure to open the test from a regular browser first before opening Respondus. When you click to begin, it should take you to a new page where it will prompt you with a pop-up asking to open the program.
- MAC USERS NOTE: Before using LockDown Browser, it is necessary to exit full screen mode in your browser. If you fail to do this, when you attempt to launch LockDown Browser, LockDown Browser will fail to appear. If you resize the browser window after this point so that it is no longer full screen, the Mac computer will be stuck in a state where windows flash and things are generally not accessible. A restart of the Mac is then necessary to restore full access.
Is everything up-to-date?
Check and make sure you have the most recent version of Respondus LockDown Browser Installed. Make sure your computer’s operating system is also up-to-date and not pending any updates. ALL updates will need to be performed and completed, as a pending install or restart can oftentimes cause odd hardware behaviors until completed.
– How to Update Windows
– How to Update macOS
– Download Respondus LockDown Browser for Blackboard Ultra
– Download Respondus LockDown Browser for McGrawHill/ALEKS
(Webcam) Are the security permissions enabled for LockDown Browser?
Both the camera and microphone privacy settings will need to be enabled for Respondus LockDown Browser with Monitor. Here’s Respondus’s guide for accessing both Windows and macOS settings.
(Webcam) Does your webcam work in other applications?
Both Windows and macOS systems have free camera applications you can test with — Camera and Photobooth respectively. Check to see if the camera is working there.
How to use the Windows Camera Application
How to use Photobooth
If your camera isn’t working, your issue will likely lie in the device or drivers and you may need to acquire an external webcam or a different device to test with. If you’re on campus, the Student Technology Center on the 3rd Floor of the Student Union building will have computers you can use and borrow. More information here.
Check the network:
LockDown Browser requires specific ports to be available in order to communicate with the Respondus servers. If you’re connected to a business WiFi, there’s a likely chance they will have these ports blocked and you may need to connect to a different network connection.
More details on network requirements can be found here.
Respondus also needs a stable connection, especially with a webcam requirement. Your connection will need to be stable enough to not only have a steady download speed but also a steady upload speed. We highly recommend taking your test on a computer device that is plugged in via Ethernet rather than WiFi where possible. If you’re struggling to find a stable internet connection at the time of your test, make sure to reach out to your instructor to let them know! You may need to ask to reschedule if possible.
Try restarting your computer:
Sometimes things just go awry, and restarting into a fresh session helps clear up any lingering bad data causing issues. You can restart your Window’s computer by going to the Start menu, click the power icon, and select Restart.
Restart a Windows computer.
You can restart your macOS computer by clicking the Apple menu logo 
Restart a macOS computer.
Create a separate profile:
It can also be useful to create a new profile on your computer that you only use for Respondus LockDown browser exams. That way no other software is likely to cause problems with it.
Test your equipment:
You can use our Respondus Self-Enroll courses to test your equipment. To Self-Enroll in one of these courses, click on Courses in your left-hand panel and then click Course Catalog in the top right:
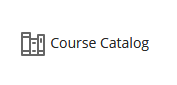
Search for Respondus and click Go. You will see a list of courses to choose from. Click the small drop-down next to the sandbox.lockdown-ultra and click Enroll:

On the subsequent pages click Submit then Ok.
The Self-Enroll Respondus Testing course will open automatically but will also appear in your course list to use again in the future. You can use this class to test Respondus as many times as you need!
Resources:
- Student Technology Center – Check-out Equipment and More Information
- BBHelp – Self-Enroll in Blackboard Courses and Tutorials
Respondus LockDown Browser:
- Respondus LockDown Browser – Install for UofA Blackboard
- Respondus LockDown Browser – Install for McGraw Hill ALEKS
- Respondus LockDown Browser – Spinning Wheel During Webcam Check
- Respondus LockDown Browser – Firewalls, Content Filters and Proxy Servers
Windows:
- Windows – Install Windows Updates
- Windows – How to use the Windows Camera app
- Windows – Restart (reboot) your PC
- Windows – Manage User Accounts in Windows
Apple:
- Apple – Update macOS on Mac
- Apple – Photo Booth User Guide
- Apple – Shut down or restart your Mac
- Apple – Add a user or group on Mac
