The Respondus LockDown Browser is a secure environment for online tests that prevents you from printing, copying, clicking links and opening other applications during a test. Before taking a test in the LockDown Browser be sure to install the application.
Taking a Test in the Respondus LockDown Browser
- Open your regular web browser and clear the cache following the instructions on the Support Checklist.
- Close all applications before opening the LockDown Browser.
- Open LockDown Browser from the Start menu (Windows) or the Applications folder (Mac).
- When prompted to close applications, click the OK button.
- The LockDown Browser will automatically open the University of Arkansas Blackboard login page. Log in with your UARK email and password.
- Open your course.
- Click the link to the test.
- Click the Begin Assessment button. The exam will open in a new window. If the exam requires a password, a drop-down box will appear at the top of the screen. Enter the password provided by your instructor.
Note: Once you begin taking the test, you cannot exit the LockDown Browser until you click Finish.
Avoiding Problems in LockDown Browser While Taking Test
- Click Next question only once per question. It can take several seconds for the next question to appear. Clicking Next question more than once could prompt an error warning you to log in.
- If you receive an error warning you to log in again, click Cancel to return to the test.
- Do not click the Back or Forward buttons at the top of the LockDown Browser window.
- If you are taking an exam on a computer for which the default browser is Internet Explorer, click Tools, click Compatibility View Settings, and remove uark.edu and/or learn.uark.edu from the list.
- Plug your computer in! You don’t want your computer to go to sleep or shut down when you are in the middle of your exam.
MAC USERS NOTE:
Before using LockDown Browser, it is necessary to exit full screen mode in your browser.
If you fail to do this, when you attempt to launch LockDown Browser, LockDown Browser will fail to appear. If you resize the browser window after this point so that it is no longer full screen, the Mac computer gets in a state where windows flash and things are generally not accessible.
A restart of the Mac is then necessary to restore full access.
You can use one of our Respondus Self-Enroll courses to test your equipment.
To Self-Enroll in one of these courses, click on Courses in your left-hand panel and then click Course Catalog in the top right:
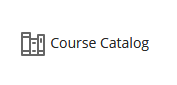
Search for Respondus and click Go. You will see a list of courses to choose from. You can test Respondus in either an Ultra Course or an Original Course. Click the small drop-down next to the course name and click Enroll:
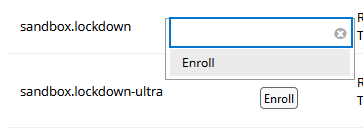
Sandbox image ultra
On the subsequent pages click Submit then Ok.
The Self-Enroll Respondus Testing course will open automatically but will also appear in your course list. You can use these classes to test Respondus as many times as you need!
