Respondus LockDown Browser has settings that allow both iPad and Chromebook users to take LockDown Browser and Monitor exams. The instructor must grant permission to use iPads in the advanced settings when deploying exams that use Respondus LockDown Browser and/or Monitor. Chromebooks are allowed by default.
iPad
You will need to download the iPad Edition of “LockDown Browser” (available from the Apple App Store). There are further instructions here: Student Instructions for iPads.
Chromebook
You will need to download and install the chrome extension of Respondus LockDown Browser. You can do this by logging in to Blackboard and clicking the Respondus LockDown Browser/Respondus Monitor link on the Institutions Page under “Helpful Links.”
You will then download the link to install the chrome extension. Students will NOT be able to search for the app directly from the Chrome web store. The LockDown Browser installation link will direct the student to the Chrome web store, at which point you should select “Add to Chrome” to install the LockDown Browser Extension. If the instructor allows an exam to use the Chromebook version of LockDown Browser, it will automatically launch LockDown Browser at the appropriate time.
Limitations and known issues with LockDown Browser for Chromebook
- Quiz passwords (specified via the “optional password” field in the LockDown Browser Dashboard) aren’t currently supported.
- The Respondus Monitor “optional password” field is supported. This password field allows students to bypass the use of a webcam for exams using Respondus Monitor.
- The “Early Exit” feature in LockDown Browser isn’t currently supported
- LockDown Browser’s Calculator and Spreadsheet features aren’t currently supported
- The extended keyboard functions (for adding symbols and special characters) isn’t currently available
- LockDown Browser’s “Help Center” is currently unavailable
- “Allow access to specific external web domains” option is currently not supported
- You must click the actual exam link! Do not click the Announcements link or the link in your activity feed, please enter the course and click the link within the content folder.
More about using Chromebook with Respondus LockDown Browser and Monitor can be found on the Respondus Website.
You can use one of our Respondus Self-Enroll courses to test your equipment.
To Self-Enroll in one of these courses, click on Courses in your left-hand panel and then click Course Catalog in the top right:
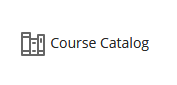
Search for Respondus and click Go. You will see a list of courses to choose from. You can test Respondus in either an Ultra Course or an Original Course. Click the small drop-down next to the course name and click Enroll:
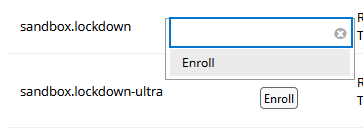
On the subsequent pages click Submit then Ok.
The Self-Enroll Respondus Testing course will open automatically but will also appear in your course list. You can use these classes to test Respondus as many times as you need!
