Before you can use your clicker in your classes you will need to register your clicker to an account.
Physical Clicker
If you’re using a physical clicker, purchase your clicker from the University Bookstore. Inside the box is a small card that has your subscription code in red text.
DO NOT THROW AWAY YOUR CARD!
PointSolutions Mobile App
If you’re using the PointSolutions Mobile app, the software that allows you to use a smartphone, tablet, or browser in place of your clicker, then you will need to purchase the subscription from the PointSolutions account page.
Create a Student Clicker Account
- Open your browser and go to Blackboard at http://learn.uark.edu and log in.
- Click on Tools on the left.
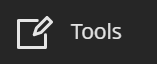
- Click on PointSolutions Registration.
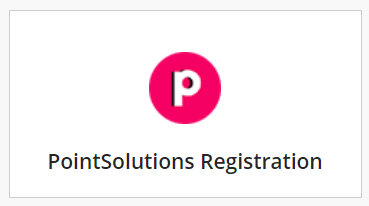
- Log in with your University ID and password.
- Click on the drop-down menu for Role and choose Participant.
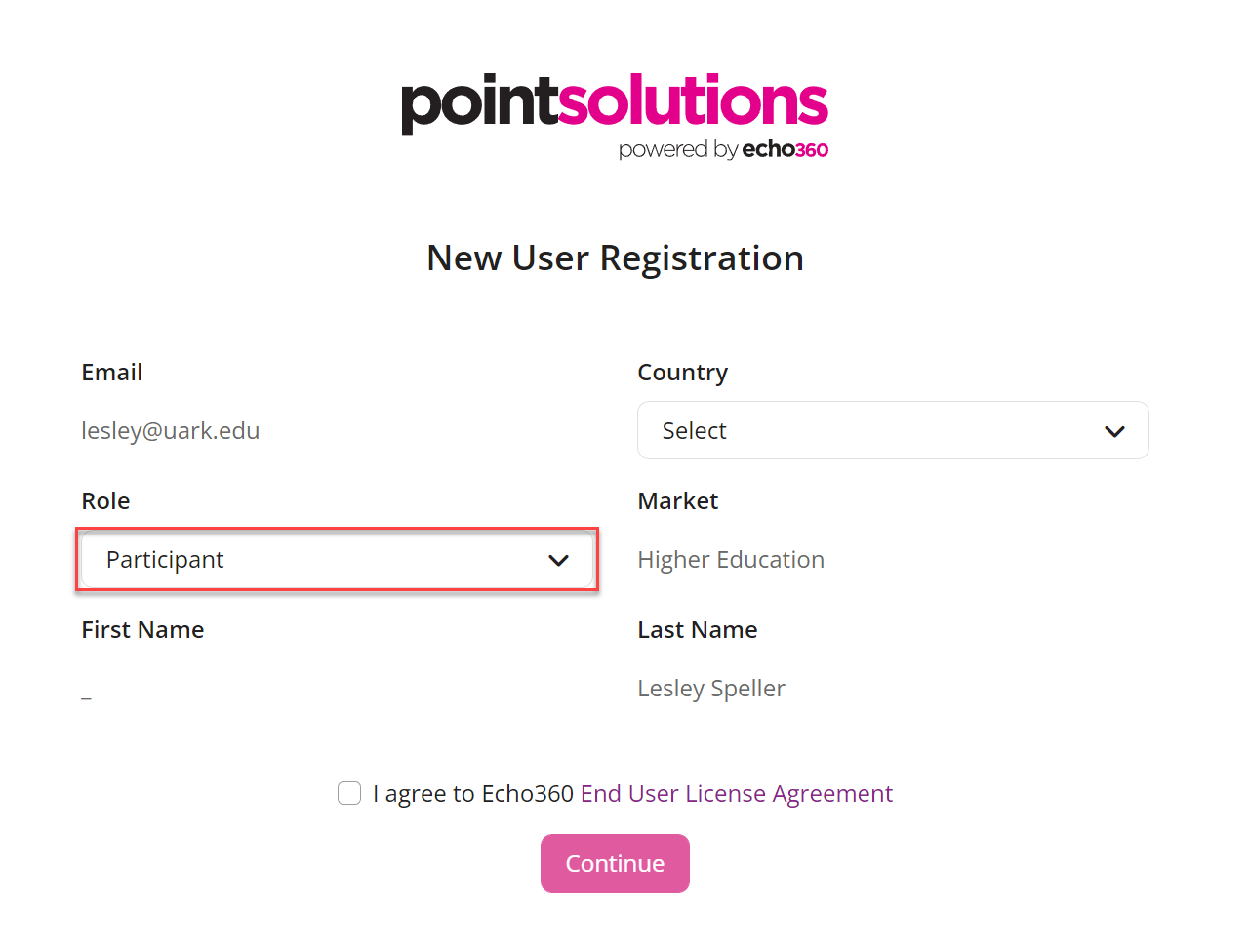
- Click on the drop-down menu for Country and choose your country.
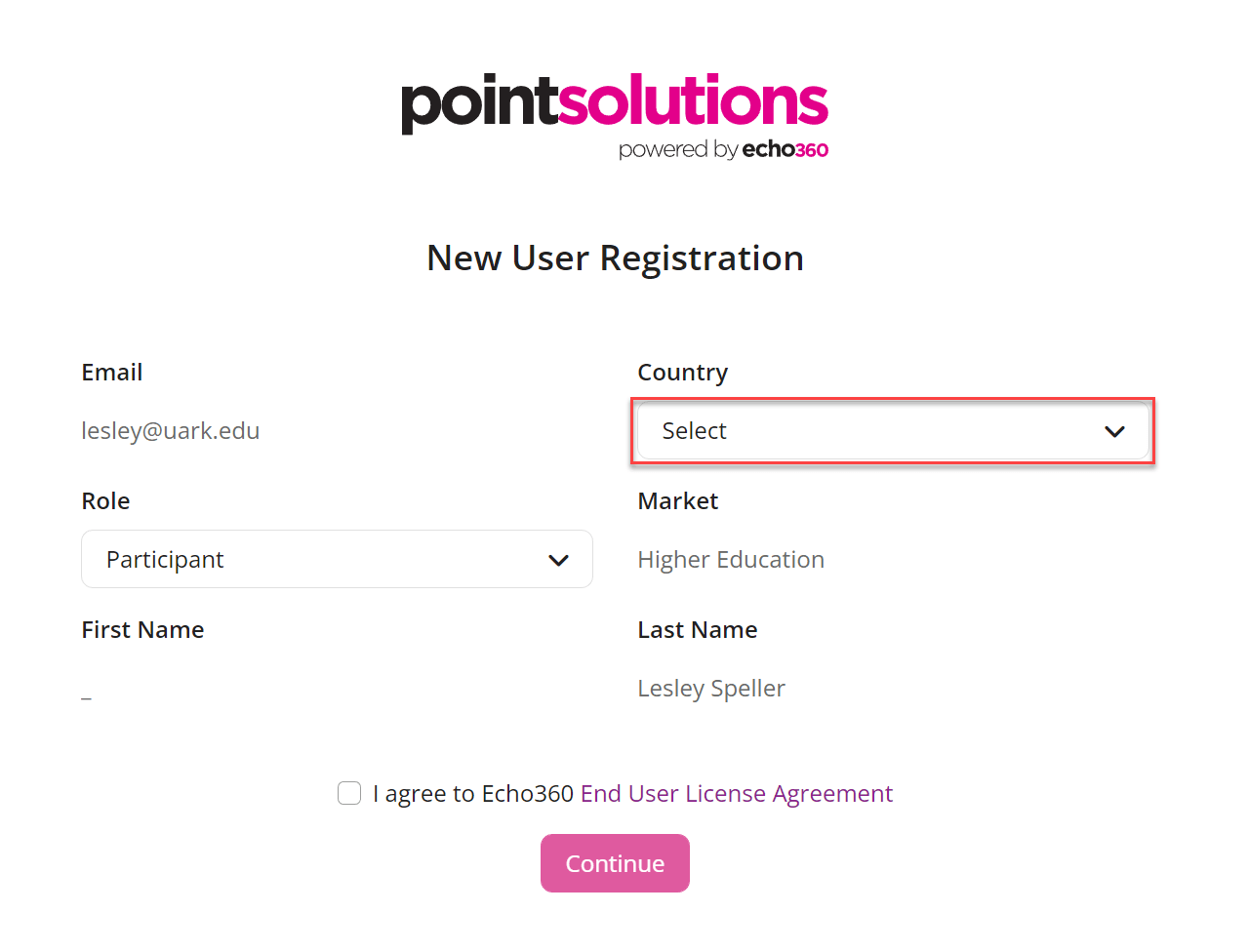
- Click on the check box next to I agree to Turning End User License Agreement.

- Click Continue.
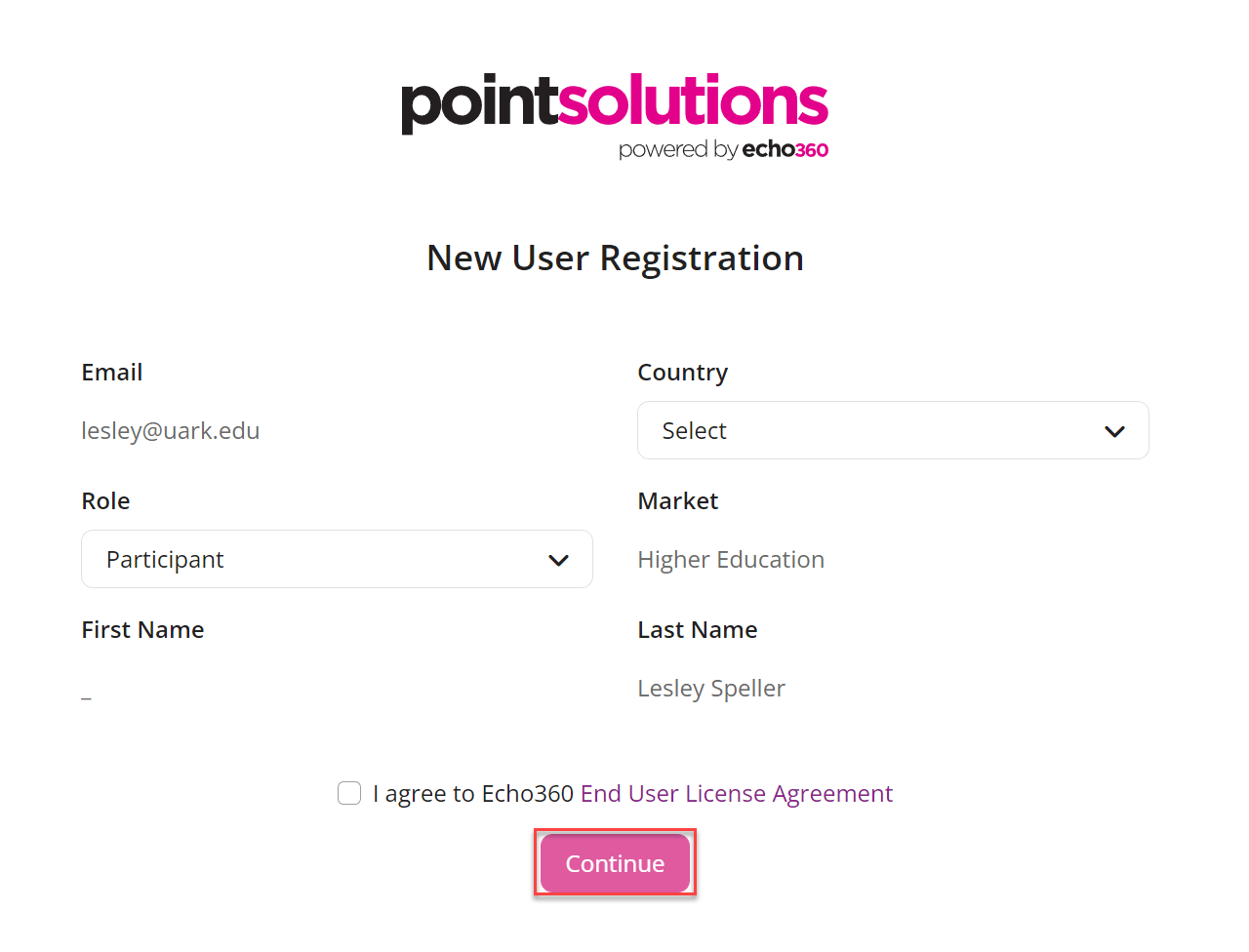
- Click on Let’s Get Started.

- Enter your Subscription Code from your clicker package. If your clicker did not come with a subscription code then you can purchase one here.

- Click Next.

- Enter the Clicker ID from the back of your device in the Clicker Code field or chose “Only use mobile device” if you are using the PointSolutions mobile app instead of a clicker. (Some older clicker models may call the Clicker ID a Device ID instead.)
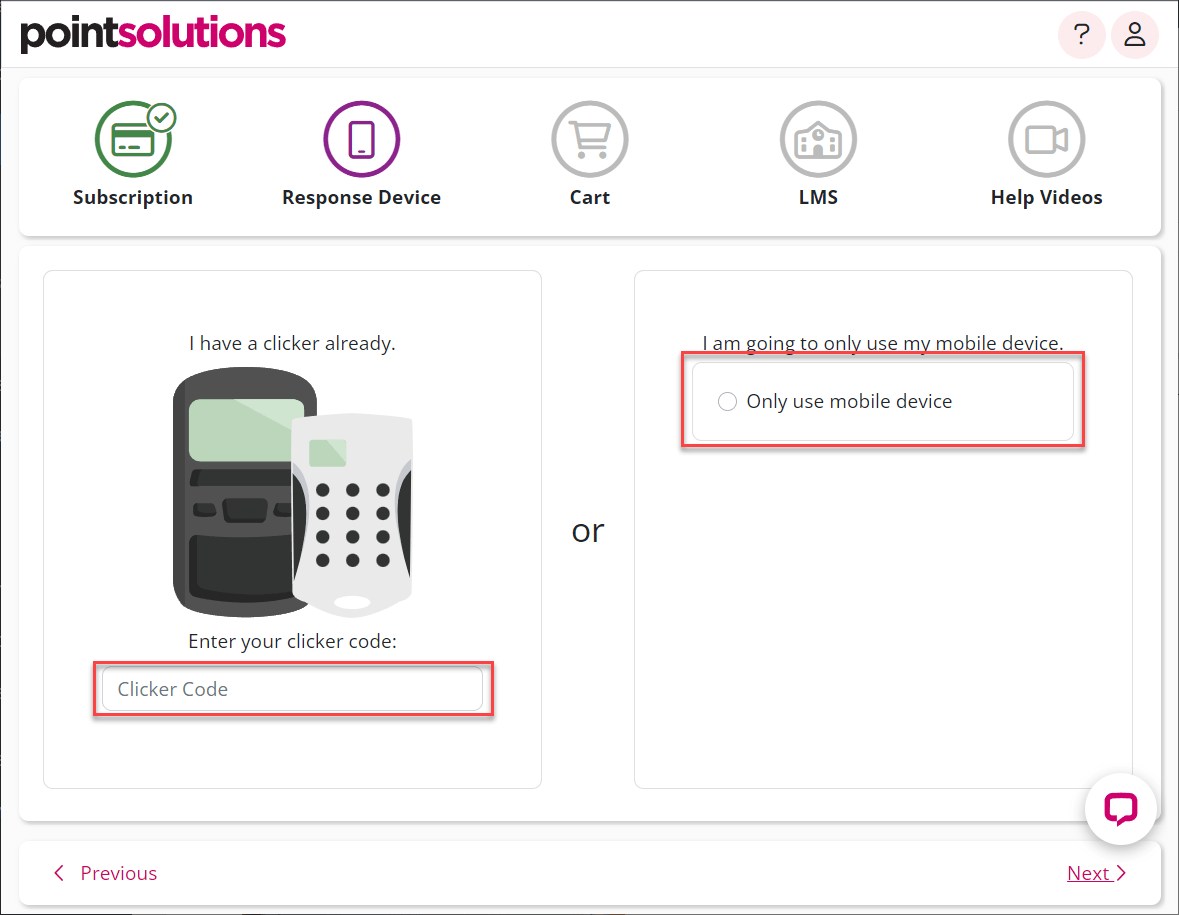
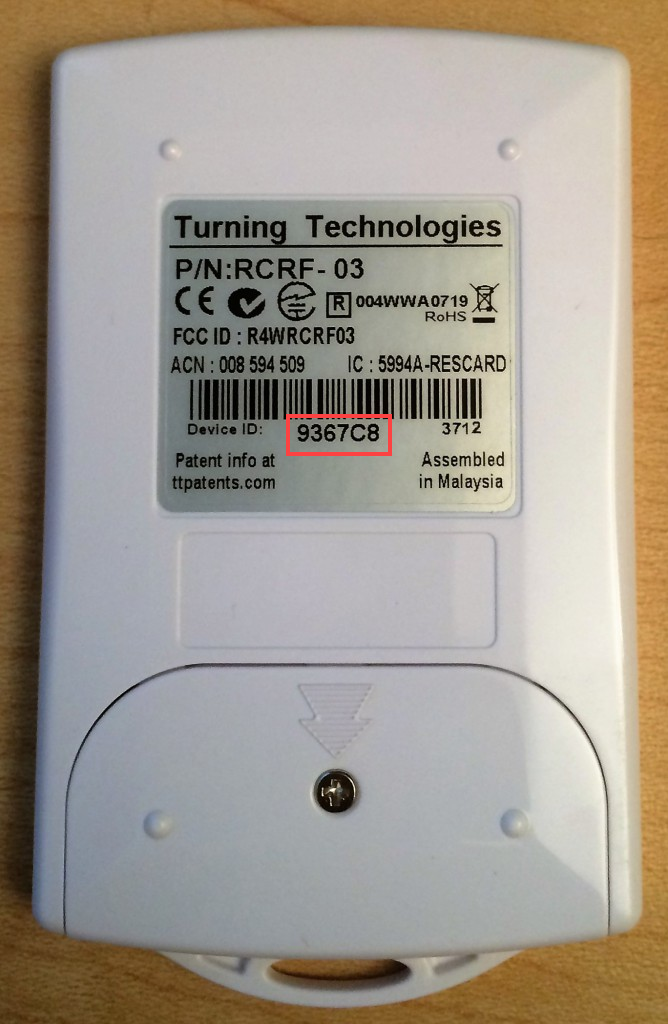
- Click Next.

- Click Next again on the Learning Management Systems Screen.

- Watch the videos for instructions on using your clicker or PointSolutions mobile app if you wish and then Click Finish.
You’re done!
