Kaltura MediaSpace Go is a mobile app that allows you to upload recorded media from your mobile device into your Kaltura account directly! You can record a video using your device’s Camera application and then access the Gallery from KMS Go! Once uploaded, the media will be accessible from your Kaltura My Media space and can be then embedded into your many video assignments!
Already installed and just need to get through setup? Jump to Step 3!
Already setup? Learn to record with the MediaSpace Go app here!
Downloading and logging into Kaltura MediaSpace Go
- Search for Kaltura Mediaspace Go or KMS GO in your app store.
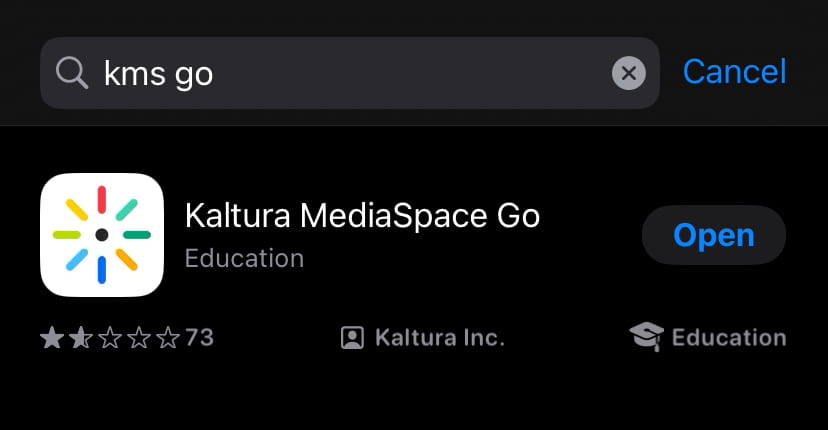
NOTE: If you’re using an iPad, be sure that you’re not filtering the results by iPad only. Otherwise, Kaltura MediaSpace Go will not appear. - Tap Get or Install the mobile app on your device to download and install the application.
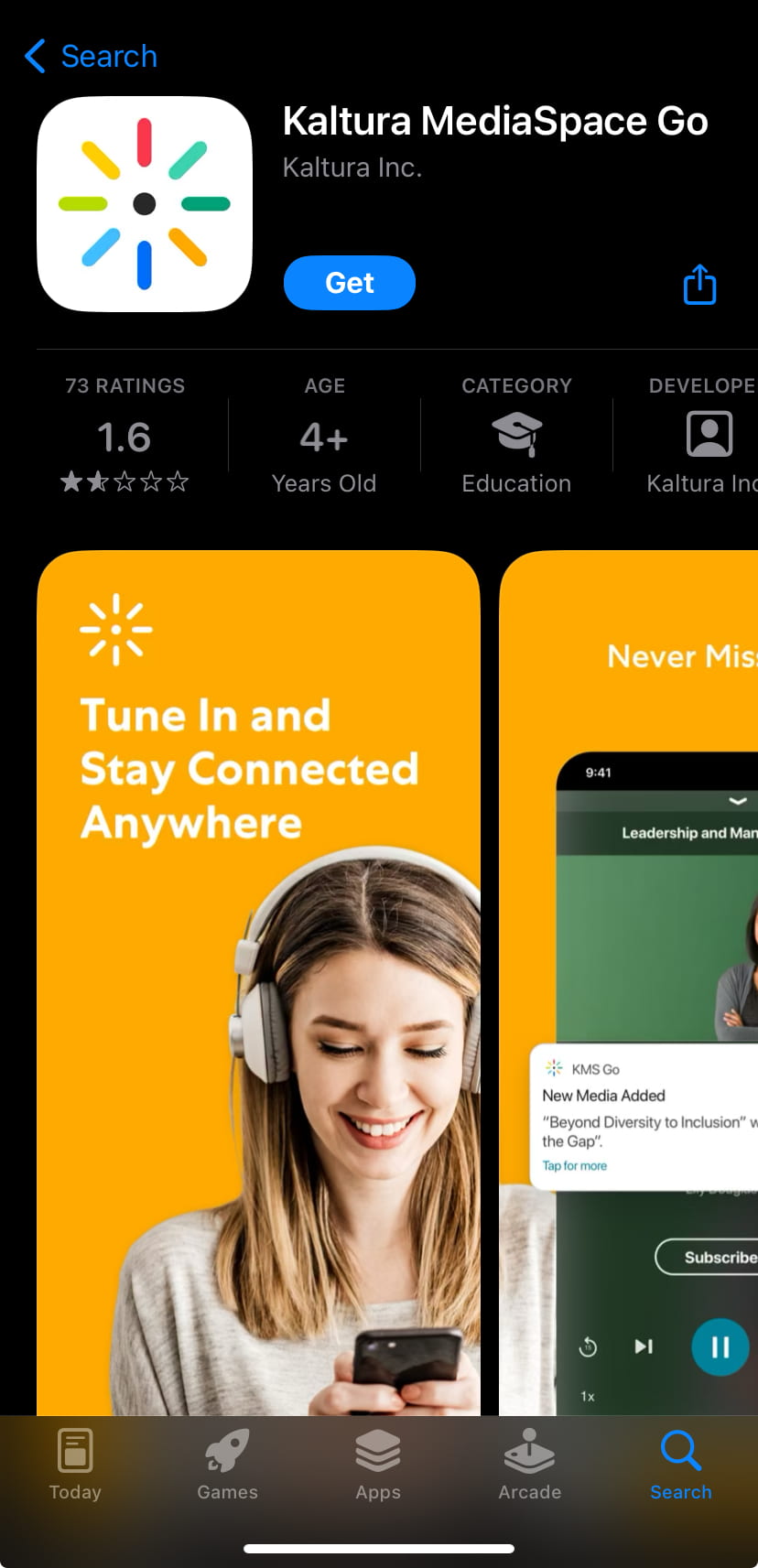
- Once downloaded, tap the icon to launch the application. This will load the first-time setup and ask for the URL of your site.
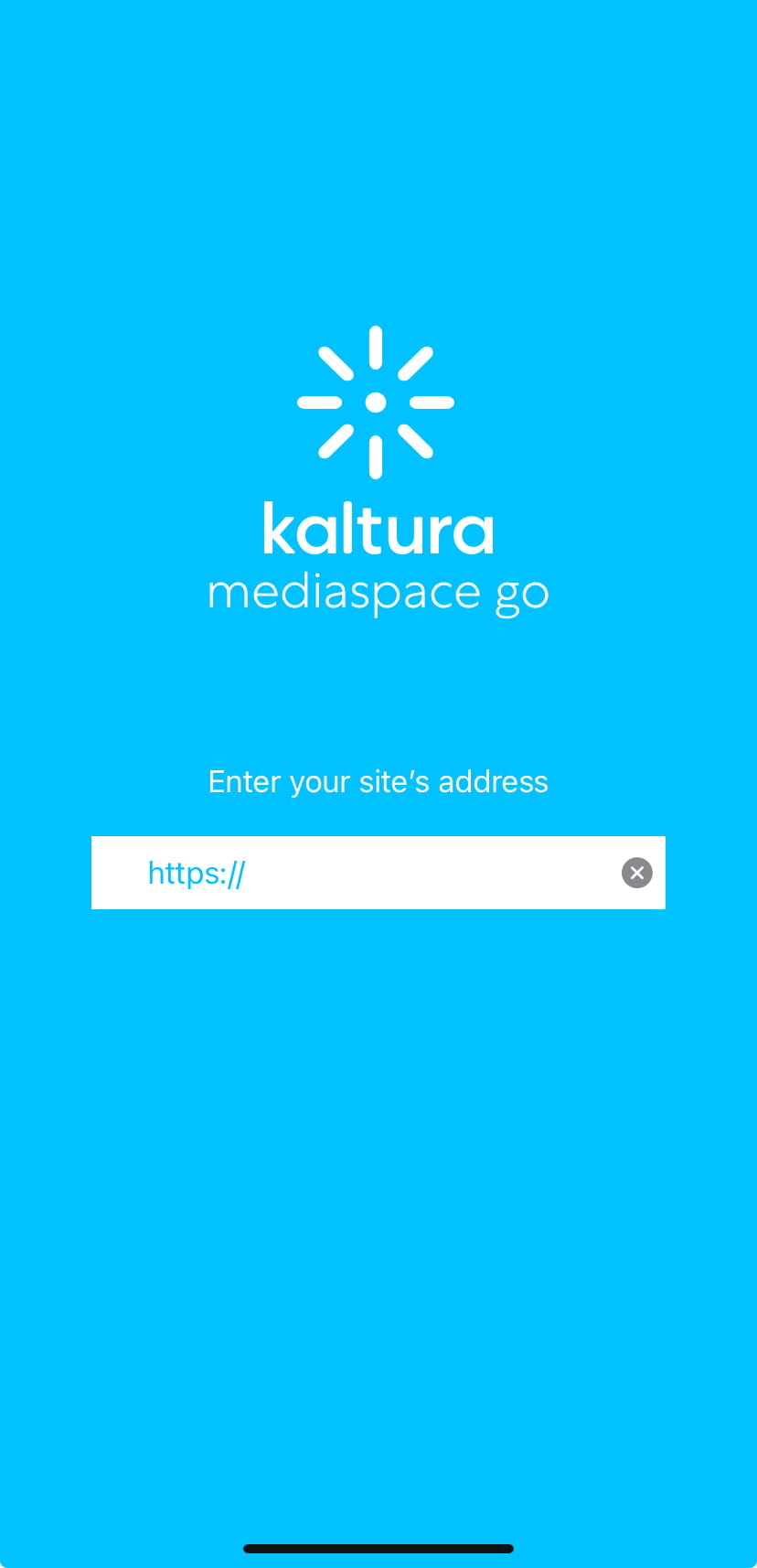
The site our university uses will be https://video.uark.edu.
Make sure to type in the address exactly – if the entry already includes the “https://” portion, then simply type video.uark.edu. - Once this is entered and the dashboard loads, the next step is to log in.
Locate and tap the profile icon from the default landing page (Left-side on iOS, Right-side on Android).
Android:
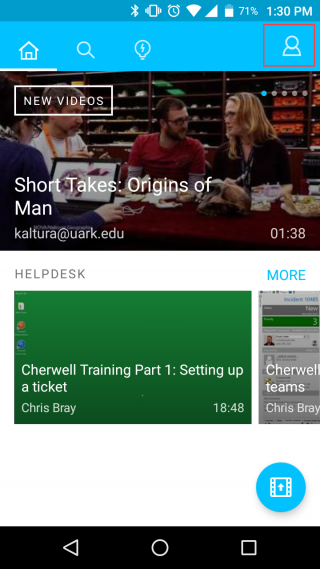
iOS:
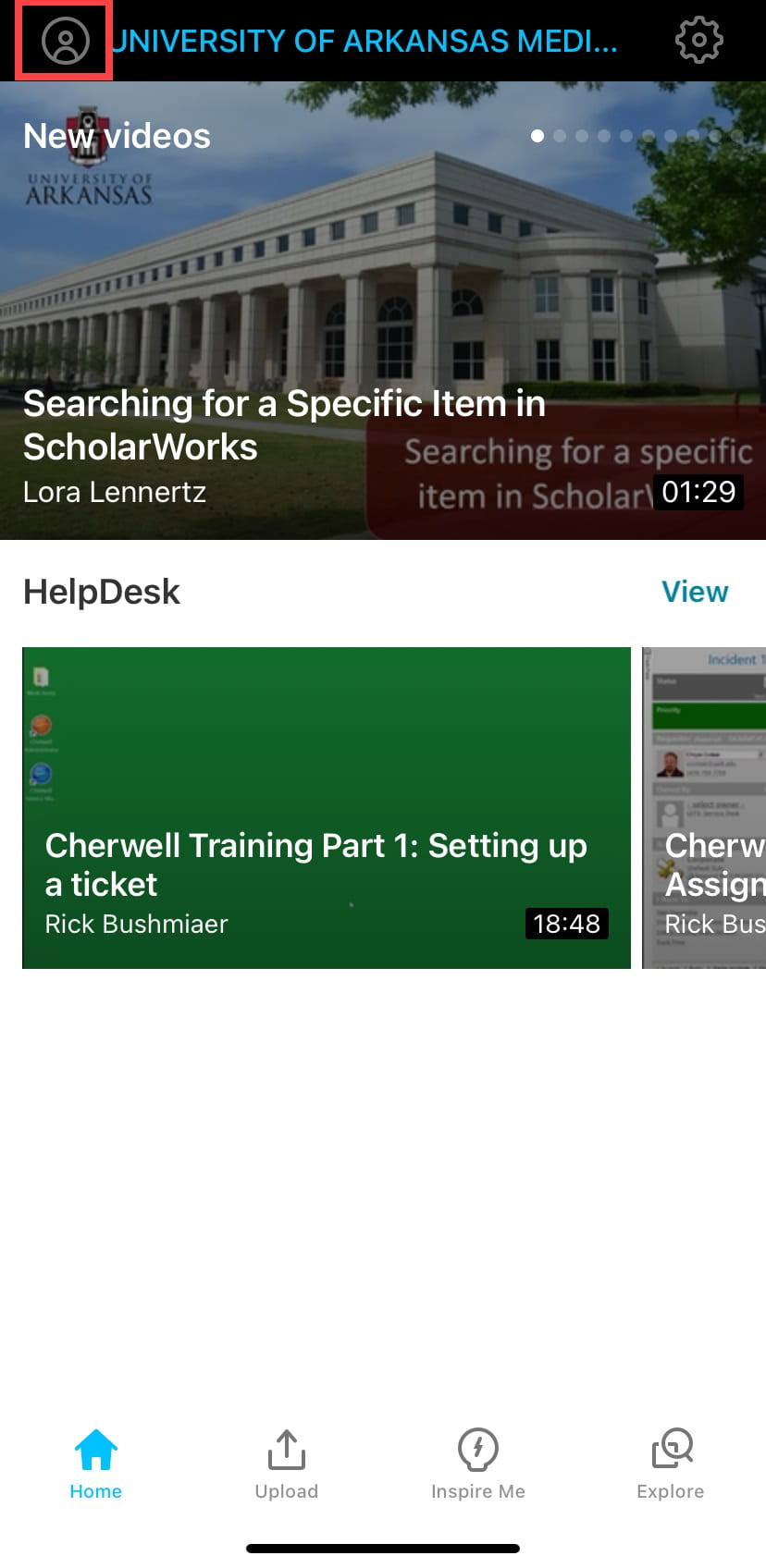
- Next, tap the Login button. This will then prompt you to log in with your University of Arkansas credentials.
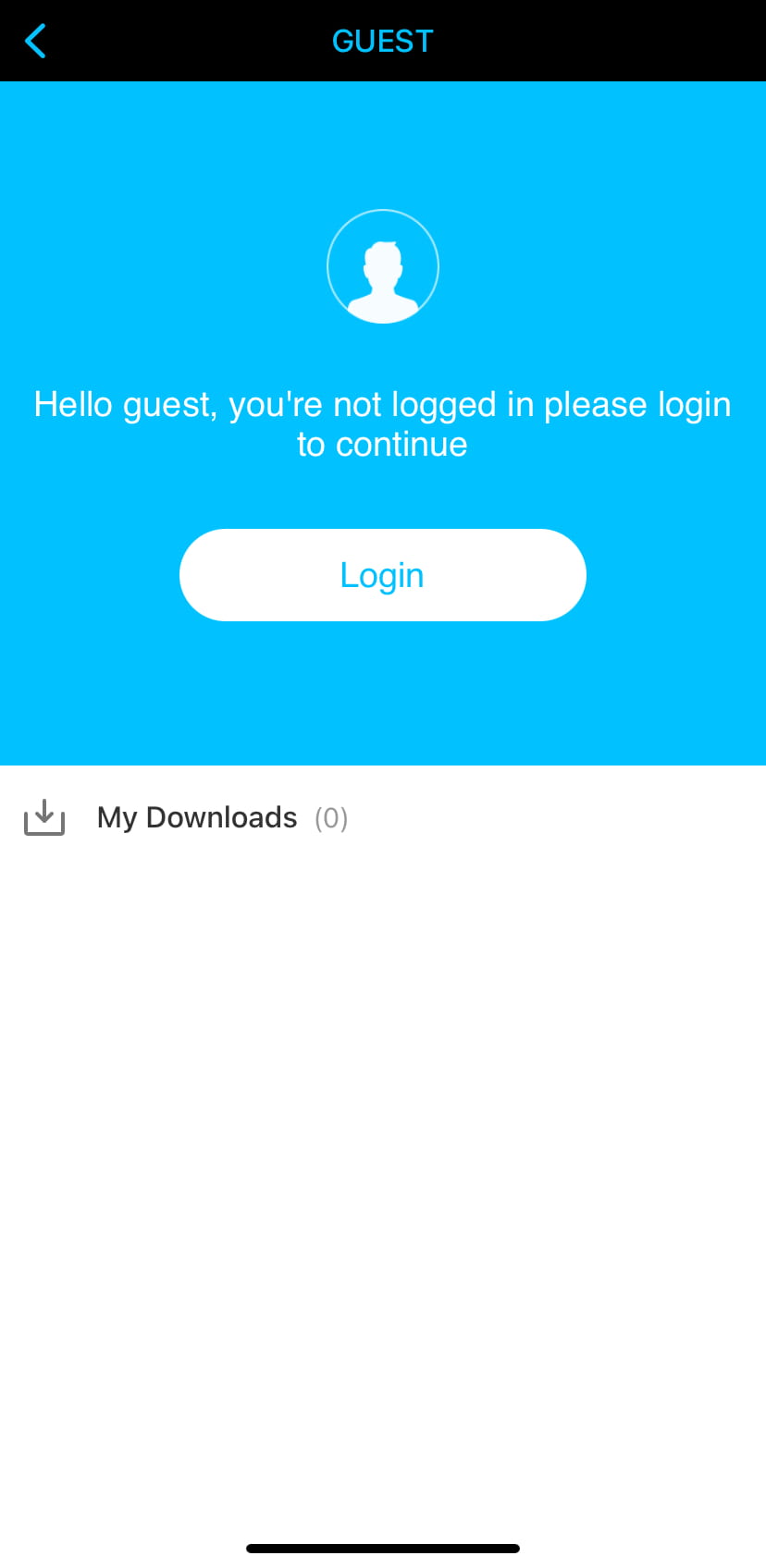
- Enter the same email address you use to sign into Blackboard and tap Next. If you have a university email, the format will be: username@uark.edu
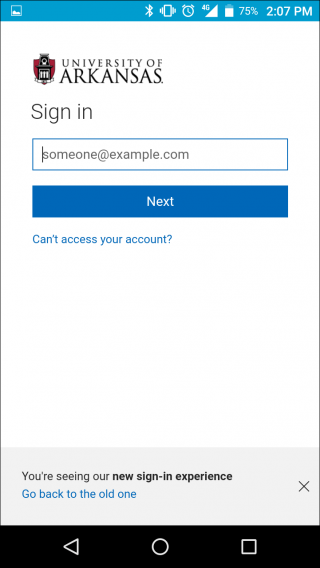
In the next prompt, enter the same password you use to sign into Blackboard. Follow any 2-step authentication methods you have set up for your account. - Once authenticated, you’re good to go! You can then tap the upload icon to upload media from your Gallery!
Media you upload here will also be accessible from your Kaltura My Media gallery. This means you’ll have access to them on any device you log into Blackboard with.
Within your profile page, you can browse your My Media, edit metadata (title, tags, etc), delete media, or download videos for offline viewing within the mobile app.
Once you have your media uploaded, you’ll be able to submit your video to your assessments! There are multiple places where these videos can be submitted and these articles should help with each:
Blackboard Learn Original Course Embed Instructions
Blackboard Learn Ultra Course Embed Instructions
Additional Resources:
iOS
- Download: https://itunes.apple.com/us/app/kaltura-mediaspace-go/id1054967774?mt=8
- User Guide: https://knowledge.kaltura.com/kaltura-mediaspace-go-kms-go-ios-user-guide
- Release Notes: https://knowledge.kaltura.com/kaltura-mediaspace-go-kms-go-ios-release-notes
Android
- Download: https://play.google.com/store/apps/details?id=com.kms.kaltura.kmsapplication&hl=en
- User Guide: https://knowledge.kaltura.com/kaltura-mediaspace-go-kms-go-android-user-guide
- Release Notes: https://knowledge.kaltura.com/kaltura-mediaspace-go-kms-go-android-release-notes
- The following Android devices have been tested, and work with KMS Go:
- Nexus 6
- Samsung S7
- Samsung S5
- Samsung S4
- Samsung Note 5
- LG G4
- Google Pixel
- Note: Amazon Blu does NOT work.
