VoiceThreads are assignments where you create a video or audio file and your instructor or other students can respond to it with video and audio of their own! Learn how you can upload, comment, and successfully submit your VoiceThread Assignment here!
Opening a VoiceThread Assignment
Note: You should have any PowerPoint slides or other media required saved and ready to go before you start!
- Log into Blackboard at learn.uark.edu with your UARK email and password.
- Click the Courses tab in the left-hand navigation panel, then click the Course Name in which the VoiceThread Assignment is due.
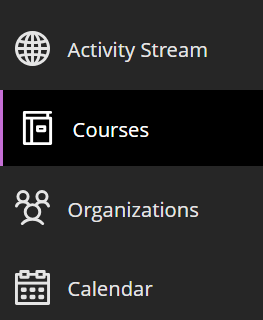
- Click on the VoiceThread Assignment name in your course. This will open a link to the assignment.
Note: VoiceThread Assignments will have the “vt” icon next to the name!
next to the name!
- Read the instructions and, when you are ready, click Start assignment. Be sure to note the number of comments and slides that are required for this assignment as well as the Due Date.
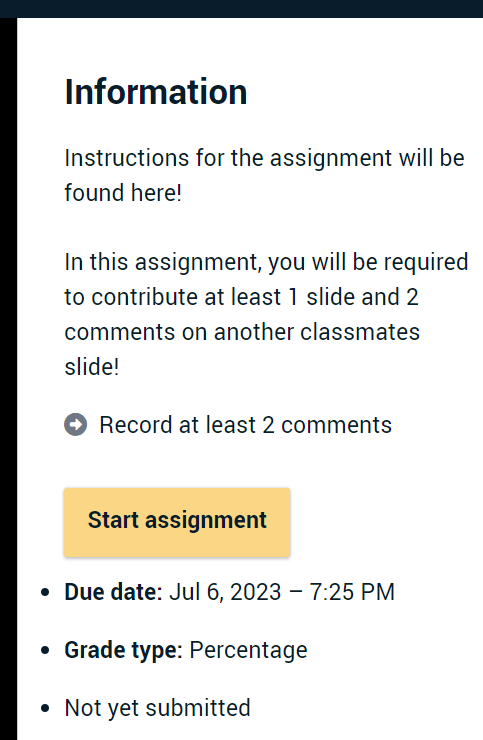
Adding Media to VoiceThread
Here is where you will upload your media! Most VoiceThreads start with a Powerpoint Slideshow, but you can use other media types for your slide!
- To add a PowerPoint or other media from your computer, click Add from computer.
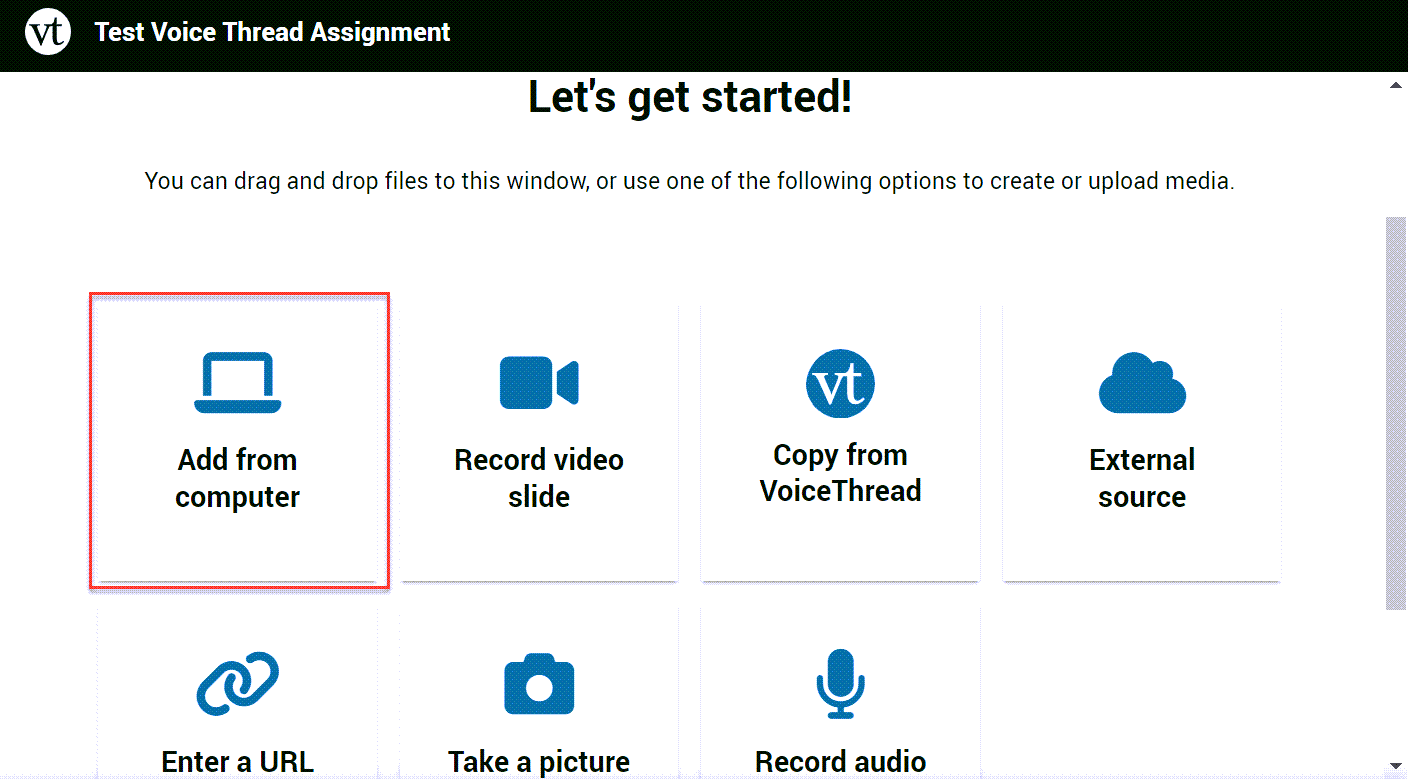
- Browse to the location of your file and click Open. This will upload the file into VoiceThread
Note: To add more files/slides/media, you can click the + Add media button!
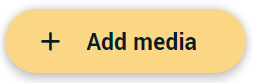
You can also choose to Record a video slide, upload from an External source like Kaltura or Google Drive, Enter a URL, Take a picture, Record an audio slide, or copy a VoiceThread you’ve already made! - Once you’ve uploaded or linked all of your media, click Continue in the bottom left corner.
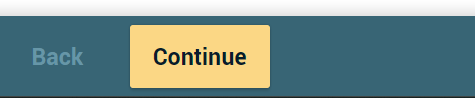
Commenting
If the assignment requires it, you’ll be taken to the VoiceThread media page to comment. Hover over your VoiceThread media and then click the chat bubble + sign ![]() to expand the tools options:
to expand the tools options:
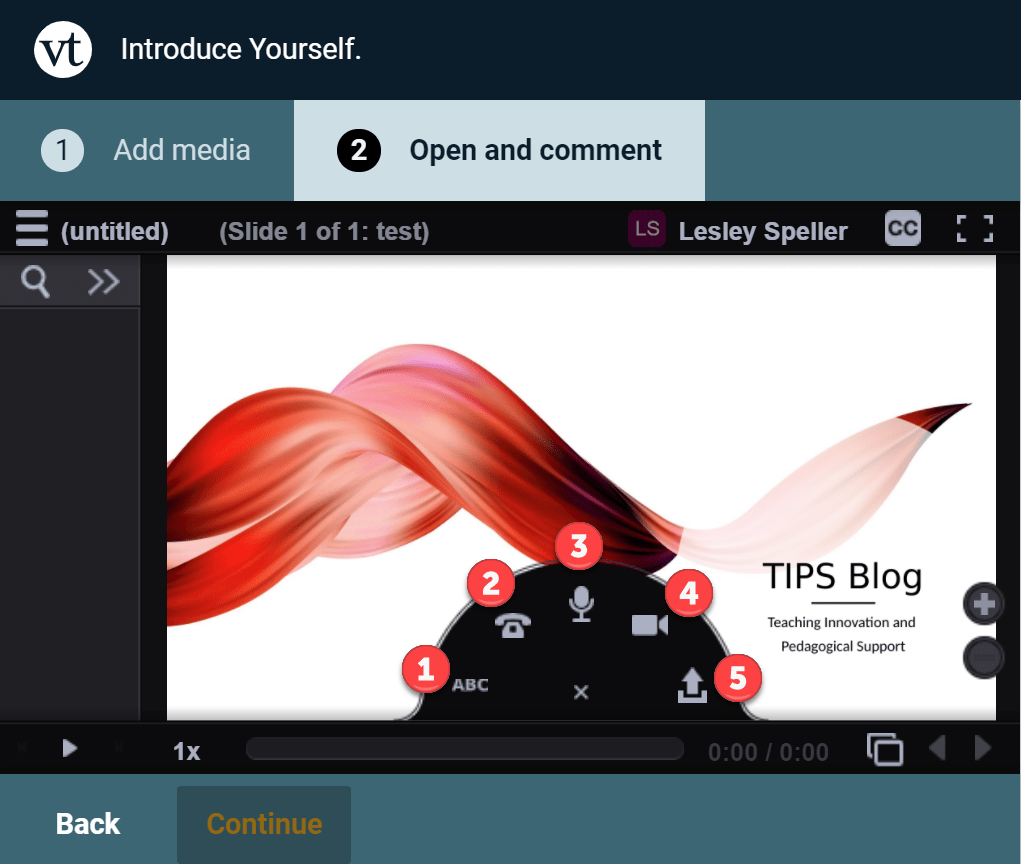
- Leave a text comment.
- Leave a voice comment by phone. This option will ask for your phone number to record your message.
- Leave a voice comment with computer audio.
- Leave a video comment.
- Upload a file as a comment.
In the right-hand corner will be your navigation options:
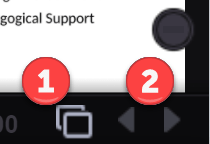
- Display all of the slides in the VoiceThread.
- Move forward and back in the slides of the VoiceThread.
Submitting
Once you meet all of the assignment’s requirements, you can then click Submit. Make sure to check if Resubmission is Allowed and note your Due Dates.
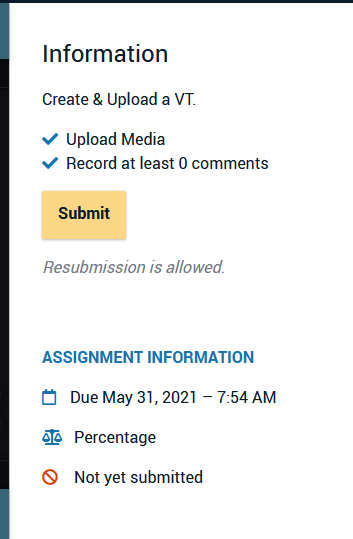
- If Resubmissions are allowed, you can Submit before completing the required comments and return to the assignment to finish later. If Resubmission is NOT allowed, you can close the window without clicking submit to return another time to complete the requirements.
- You can also withdraw your submission to resubmit. However, if you withdraw your Submission it will not remove your previous comments.
- IMPORTANT: Make sure ALL changes and resubmissions are completed before the Due Date.
Note: If the Submit button is greyed out or not available, double-check that you have met the criteria! There will be checkmarks next to the items that are complete, and right-arrows for items that are not completed yet.
Once all of that is done, this will complete your assignment!
