You can upload any pre-existing media to Kaltura to use within Blackboard! This article will walk you through that process.
VERY IMPORTANT: Kaltura is for original created content, not copyrighted content. Additionally, during upload it is best to have a wired connection to minimize uploading disruptions and technical errors. We also recommend using Firefox or Chrome as your browser.
Uploading Existing Media to Kaltura My Media
If you already have media recorded (audio or video), and you used anything other than Kaltura Capture to record it, then you can manually upload it to your Kaltura My Media gallery.
- Open a web browser and go to Blackboard.
- Click Tools on the left.
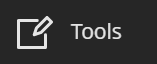
- Click Kaltura My Media.
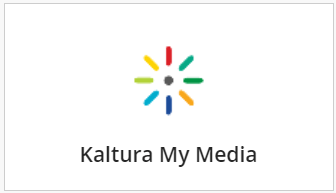
- In the top right corner, click +Create.

- Select Upload from the list.
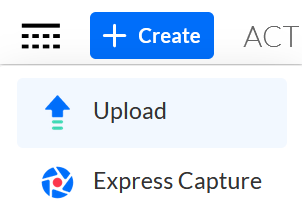
- Drag and drop your file into the section, or click Select files to browse.
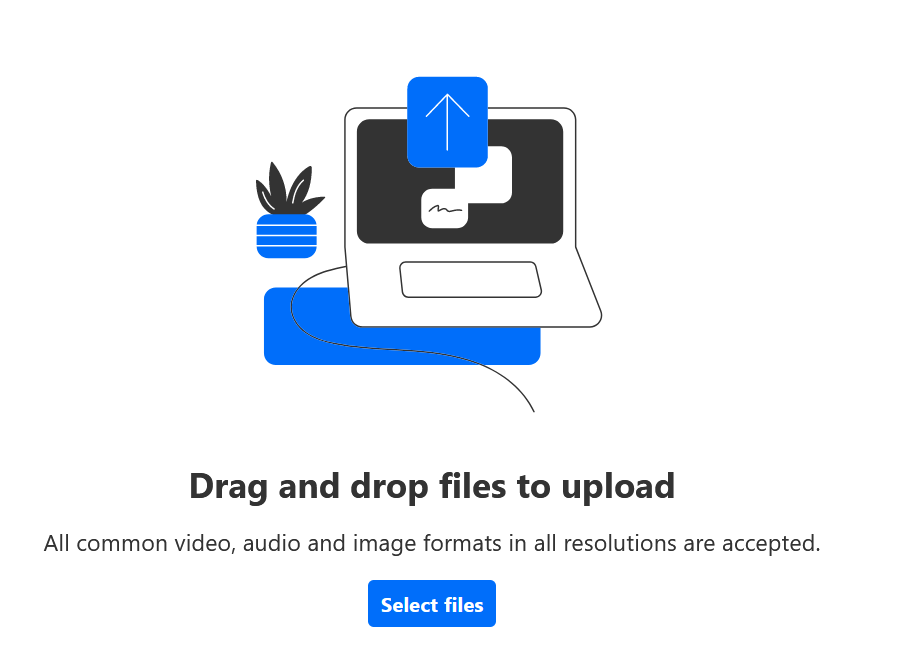
While uploading, you can change the filename if desired by clicking Edit in the bottom right corner. Click Save after any changes.
- Once “Ready,” you can click the “Back” link in the top left corner to return to your My Media gallery and view the video!
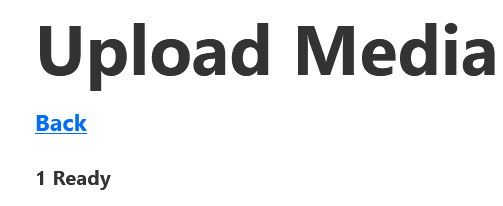
Something to Note: you can change the publishing setting to be either “Private” OR “Published” as this does not affect the video’s ability to play when embedded it into content.
After you upload then you will be able to embed your video to your assessment! There are multiple places where these videos can be submitted and these articles should help with each:
Blackboard Learn Original Course Instructions
Blackboard Learn Ultra Course Instructions
You can also re-upload a Kaltura Recording – these are saved on your computer just in case anything goes awry in the upload process!
To find these files:
Windows
- Right-click on the Kaltura Capture icon on the desktop.
- Right-click on the icon and select Properties.
- Open the file location and go up one folder to the Capture folder.
or simply go to: C:\Users\<username>\AppData\Local\Kaltura\Capture\Bin
Mac
Go to: /Users//[username]/Library/Preferences/Kaltura/Capture/recordings
The following folders are included in the Capture Directory:
- Recordings – includes all local copies of your recordings.
