This article will walk you through uploading a Kaltura Capture media file to your Blackboard account’s Kaltura My Media for submitting to assignments and posts!
VERY IMPORTANT: Using Kaltura Capture requires a machine with a minimum of 4 GB of RAM.
Already uploaded your media Kaltura My Media? Click here!
Upload media to Blackboard Learn
- Go to http://learn.uark.edu.
- Click Tools.
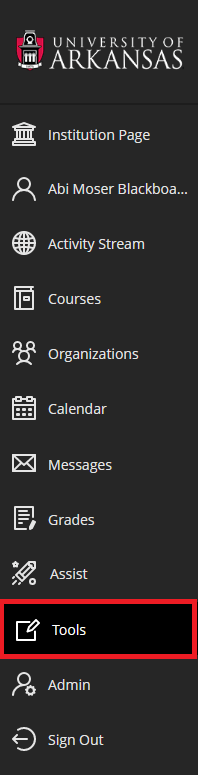
- Click Kaltura My Media.
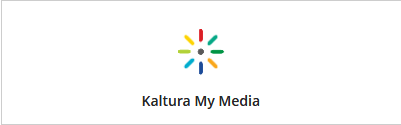
- Click Create.

- Click Capture. (Need to install? These instructions should help!)
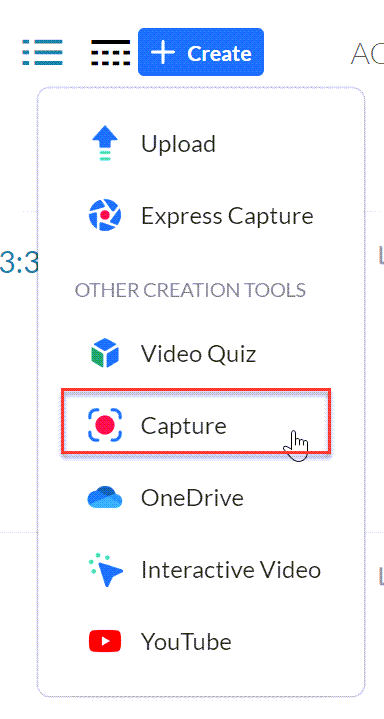
- Click the Library tab.
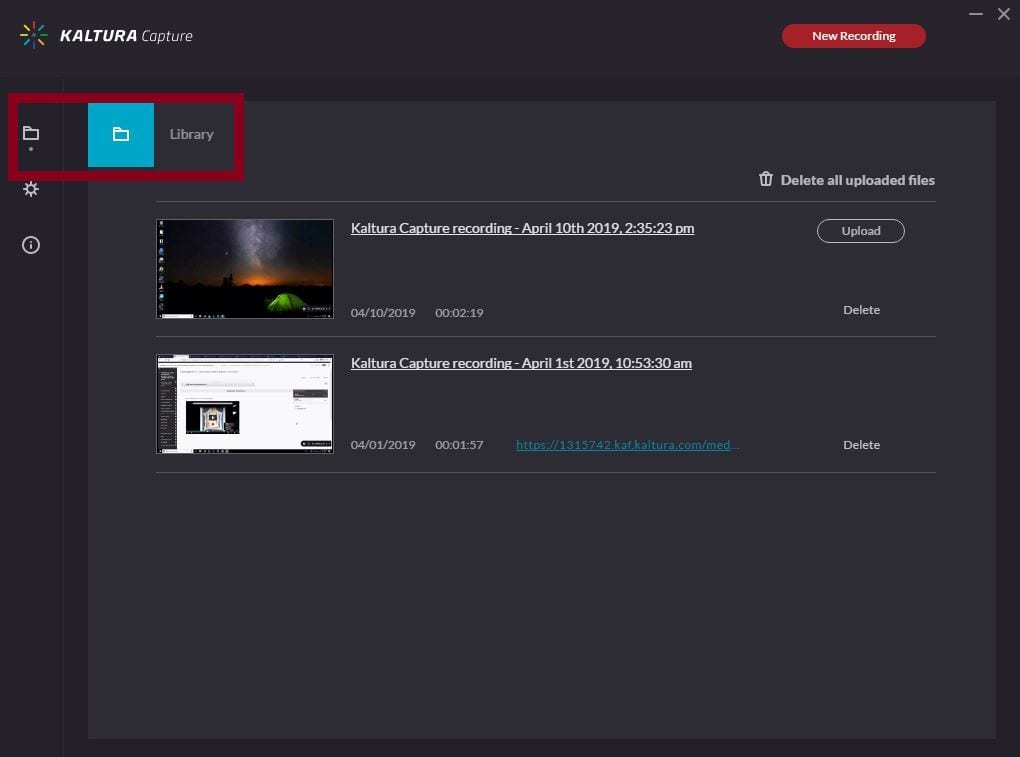
Note: If this screen doesn’t appear when the program launches, click “Manage” on the right side of the widget beneath the Kaltura logo:
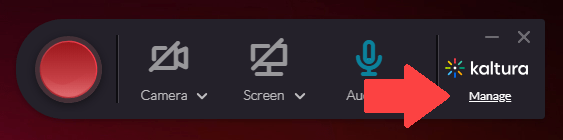
- Click the name of your video.
- Enter your title, description, and any useful tags for your media. Make sure to rename your file with an identifiable title that will make sense to the viewer.
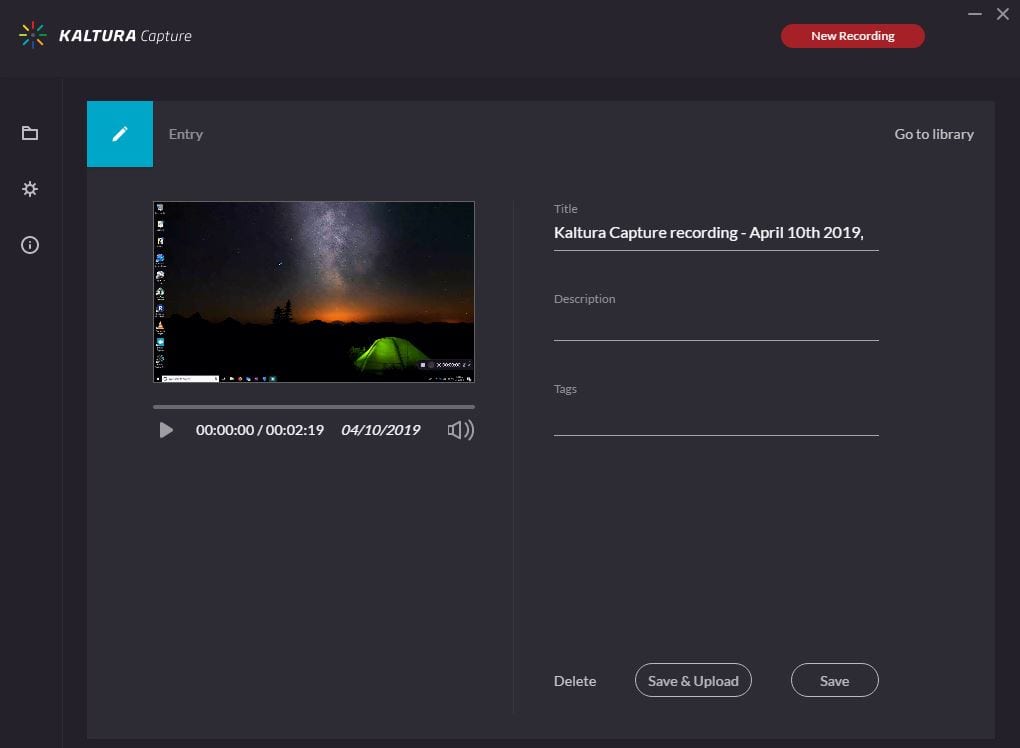
- Click on Save and Upload to begin uploading to the website.

- After the media finishes uploading, a notification with a link to the recording is displayed.
Add your recording to assessments or posts in Blackboard course
- Access your course.
- Navigate to the assessment where you want to add media.
- Click in the text box area, then click + to add content. Then click Content Market.
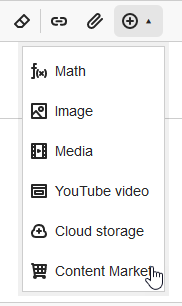
- Click on Kaltura Media.
- Click Embed to choose the media.
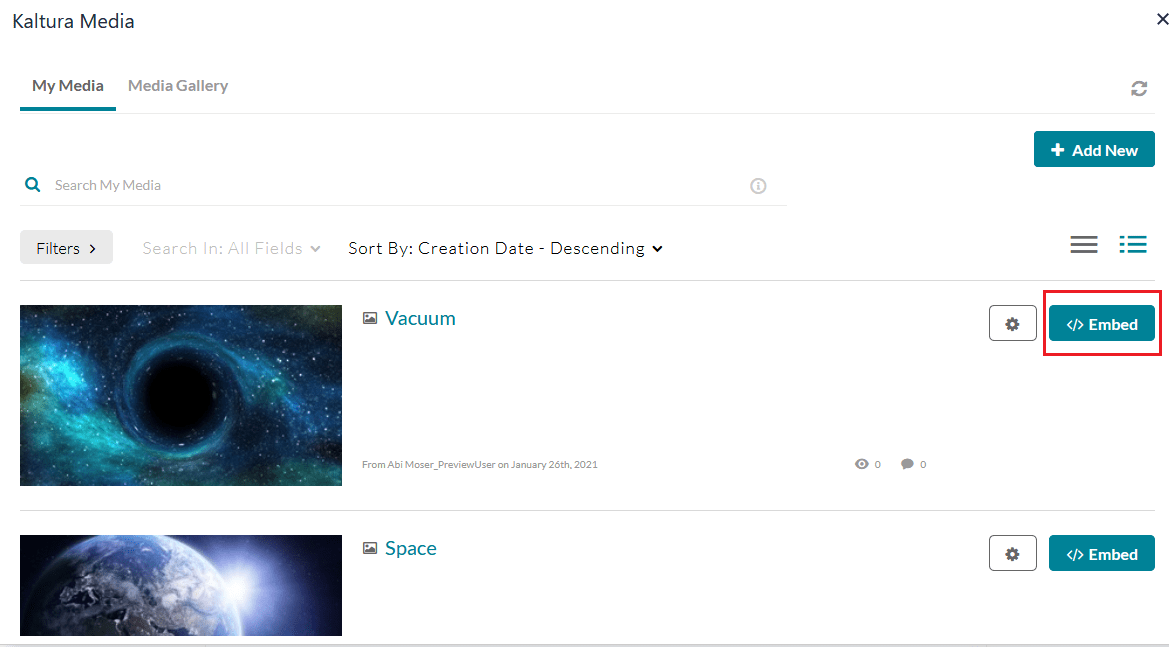
- You can then rename and insert the media.
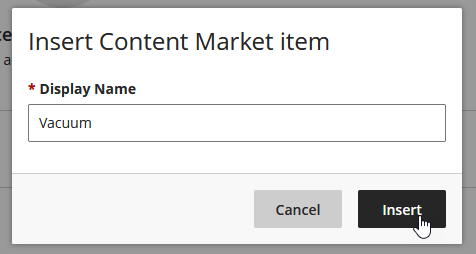
- Click Submit.
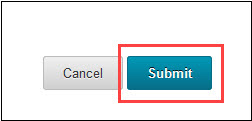
There are multiple places where these videos can be submitted! These articles should help with each:

